Send an upgraded Dashboard report
This article applies to the following Customer Insights roles: Viewer; Developer
For upgraded Dashboards, the ability to send data and the ability to schedule data deliveries have been combined; if you click the Options icon on an upgraded Dashboard you’ll notice that there’s no option for sending data:
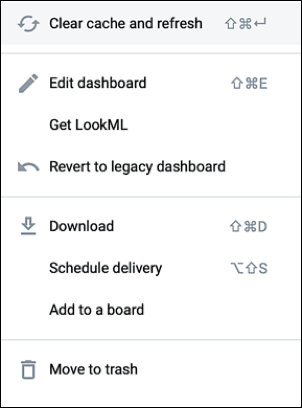
That’s because, on an upgraded Dashboard, the send capability has been merged with the scheduling capability. (You know, like we just mentioned.) If you want to send a copy of a Dashboard to someone right this very moment (without scheduling that Dashboard for repeated deliveries), complete the following procedure;
-
While viewing the Dashboard, click the Options icon and then click Schedule delivery.
-
In the scheduling dialog, click the Recurrence dropdown and then click Send now:
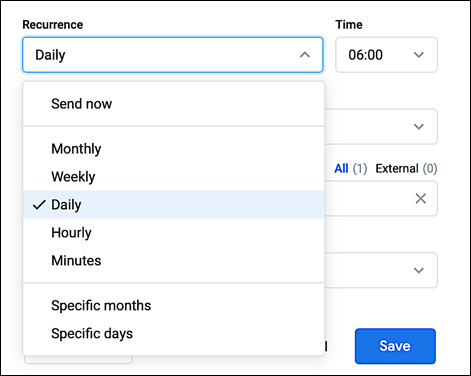
-
Make sure the appropriate email addresses have been added to the Email addresses field, change the file format and/or the Advanced options as needed (more on that in just a minute), and then click Send Now:
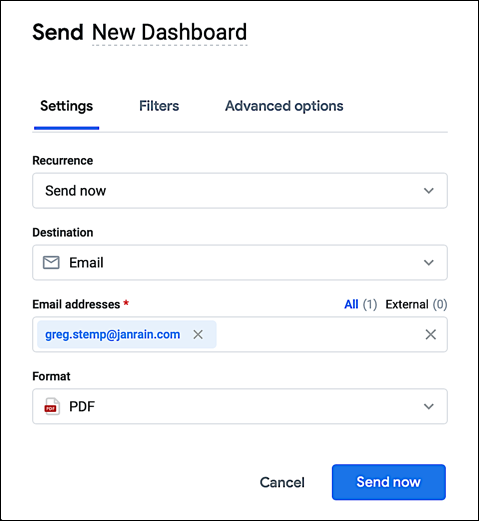
That’s all you have to do.
You can also configure your email addresses and advanced options, and then click Test Now. That also instantly sends a copy of the Dashboard to all recipients.
We won’t run through all the available options in detail in this section of the documentation; that’s because most of those options have been described in the article Send a legacy Dashboard report ). However, we will give you a quick look at section of the dialog and what you can do there:
- The Settings tab
- The Filters tab
- The Advanced Options tab
The Settings tab
The Settings tab includes the following options:
-
Recurrence. Used to specify when the report should be sent. To send the report right away, make sure that Send now has been selected.
-
Time. Time of day when the report is to be sent. Because the time of day is only used for scheduling, this field won’t be available if you’ve set the Recurrence to Send now.
-
Destination. Indicates how you want the report sent. The only option available at this time is Email.
-
Email Addresses. Email addresses of the people the report should be sent to; to send the report to multiple people, separate those email addresses by using commas. Note that recipients don’t need a Customer Insights account: you can send the report to anyone who has an email address.
-
Format. Indicates the format you want to use for the report. Options include PDF, Visualization (which sends the report as a .PNG file), and CSV Zip file (which creates a separate comma-separated values file for each visualization on the Dashboard).
The Filters tab
The Filters tab allows you to configure any of the filters that have been added to the Dashboard; when the report is sent, the report query is first re-run using the configured filter. As a result, the emailed report displays data based on the filtered query.
For example, suppose you have a datetime filter attached to a Dashboard and, by default, that filter is set to show the number of user registrations that have occurred in the past week (Last 7 Days). As shown in the preceding screenshot, the Filters tab enables you to change this default value; for example, your report can be configured to show registrations that occurred in the past two weeks (Last 14 Days) or in the 30 days or the past year. If you click Custom, you specific a much more specific timeframe:
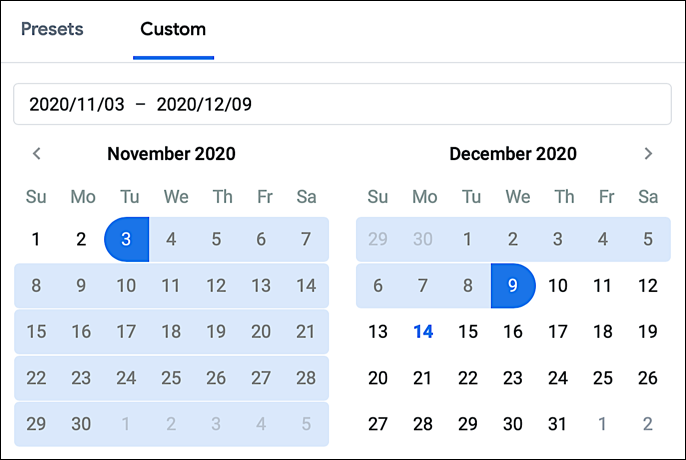
In other words, if you leave the filter as-is, your report will show user registrations for the past 7 days. If you change the filter to Last 30 Days the report will show user registrations for the past 30 days. Etc., etc.
If there aren’t any filters associated with a Dashboard then the Filters tab will look like this:
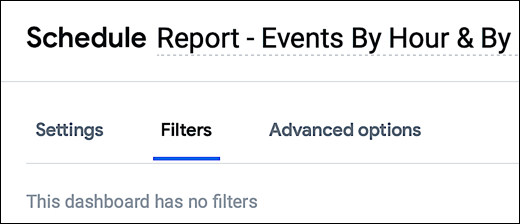
The Advanced Options tab
Advanced options include:
-
Custom Message. Enables you to add a custom message to the email that accompanies the report.
-
Run schedule as recipient. When selected, Customer Insights reruns the Dashboard query as if that query was being run by the email recipient; if your recipient list includes five different users, then query will be executed five times, one for each user. Depending on the data included in the report, and depending on the access rights granted to recipients, that means that some recipients could receive slightly different reports than others.
Note that this option is not available if the recipient list includes anyone who doesn't have a Customer Insights account.
-
Include links. When selected, a link to the actual Dashboard is included in the email. Customer Insights users who have access to the Dashboard can click the link and view the Dashboard instead of (or in addition to) the emailed report.
-
Expand tables to show all rows. When selected, ensures that all the rows in Dashboard tables (including rows accessible only by scrolling the table) are included in the report. Otherwise the report will include only the rows visible in the table without scrolling.
-
Arrange Dashboard tiles in a single column. When selected, visualizations are all displayed in a single column instead of replicating the exact look of the original Dashboard (which might include visualizations arranged side-by-side).
-
Paper size. Enables you to specify the paper size to be used if you print the PDF file. By default, Customer Insights selects a paper size that fits the onscreen size and layout of the Dashboard, with no regard to printing.
-
Delivery timezone. Because you’re sending the report right now (regardless of the time of day or the current timezone), this option does not apply to sending data.
Updated over 3 years ago
