Find information using folders and perspectives
This article applies to the following Customer Insights roles: Viewer; Developer
Customer Insights Favorites
Favorites are Dashboards or Looks that you have specifically identified as, well, a favorite. When you view Dashboard or a Look (or when you view a list of Dashboards or Looks in the Popular, Recently-viewed or Shared) spaces, you'll see a little heart icon:
![]()
If the heart is colored purple, that means that you have marked the Dashboard or Look as a favorite:

In turn, that also means that the Dashboard or Look shows up in your Favorites perspective:
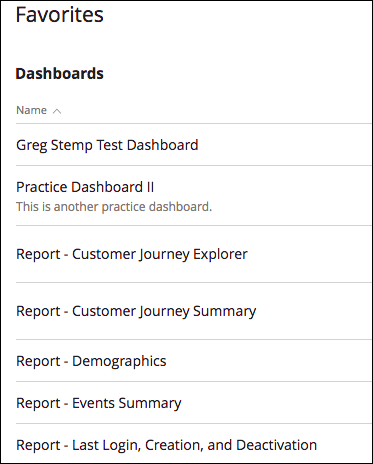
That, of course, is the whole idea of favorites: if there are Dashboards or Looks that you find especially useful, you can mark them as a favorite. In turn, you can then quickly locate these items by going to the Favorites perspective. Among other things, that saves you from having to remember what the Dashboard was named, whether that item you were looking at even was a Dashboard (maybe it was a Look), what Space the item is stored in, etc., etc.
If you change your mind, you can “unfavorite” a Dashboard or Look by clicking the heart icon again. In that case, the icon turns white, and the Dashboard or Look is removed from the Favorites perspective:
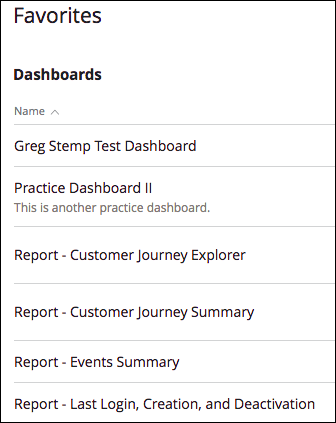
Note that there’s no limit on the number of favorites you can have. (Although, admittedly, marking every single Dashboard and Look would seem to defeat the point of having favorites in the first place.)
We should also note that, when you're working in the Favorites space, you have the option of sorting your favorites either by name or by "favorited date," the date that you marked the item as a favorite. Do that, and your favorites will be sorted by the date they were marked as a favorite. However, the date itself is not displayed:
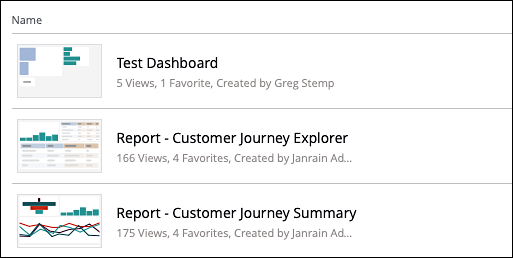
The Recently-Viewed perspective
The Recently perspective viewed maintains lists of the Dashboards and Looks that you have most recently visited. This perspective is based solely on your browsing activity: to view Dashboards and Looks that have been collectively visited, go to the Popular perspective instead.
In addition to providing links to your most-recently visited Dashboards and Links, the Recently viewed Perspective keeps track of how long it’s been since you visited each location. If you were viewing a Look yesterday and now you can’t remember which Look you were viewing, you might be able to find the answer in the Recently viewed perspective:
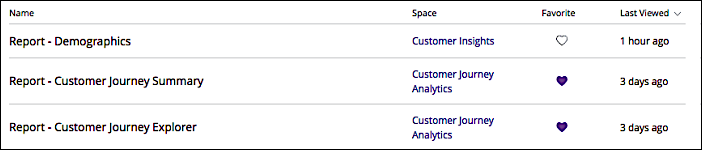
The Shared perspective
The Shared folder is the default location for Dashboards and Looks meant to be shared with an organization (or with one or more departments in an organization). For the most part, there are three levels of Dashboard and Look sharing:
-
Not shared at all. If a Dashboard or Look is intended for your use only, you can store this item in your personal space and not give anyone else access to the space.
-
Shared with a few people. If you want to share a Dashboard or Look with a selected group of people, you can store that item in your personal space and then give access to specific users and/or specific groups.
-
Shared with everyone. If a Dashboard or Look is intended for use by your entire organization (or by an entire department), you can store that item in the Shared folder. Items in this folder inherit the access settings configured for the Shared folder: if everyone in the organization has access to Shared then everyone in the organization will have access to the Dashboards and Looks found in that space. (Keep in mind, however, that only administrators have the right to store items in the Shared folder.)
Of course, you don’t have to give everyone access to a folder; that’s up to you. Alternatively, you can also create sub-folders and use different access permissions for each of those folders. For example, you might create a sub-folder named IT and give access only to users who belong to the IT group. Or suppose you access a folder and see something similar to this:
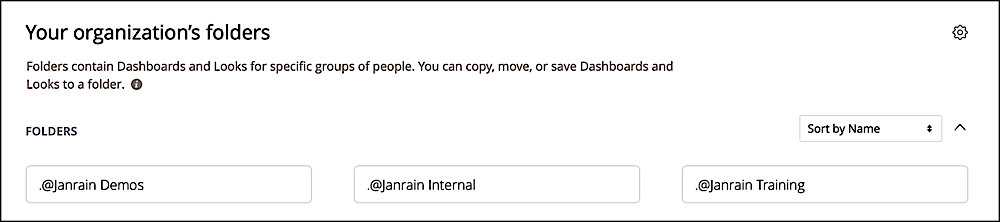
This simply means that this folder contains three subfolders. If you choose, you can set different access permissions on these folders. For example, let’s assume that @Janrain Demos is for all users and the other folders are only for users who belong to a specific group. In that case, a user who doesn’t belong to that group will see this when he or she access the Shared folder:
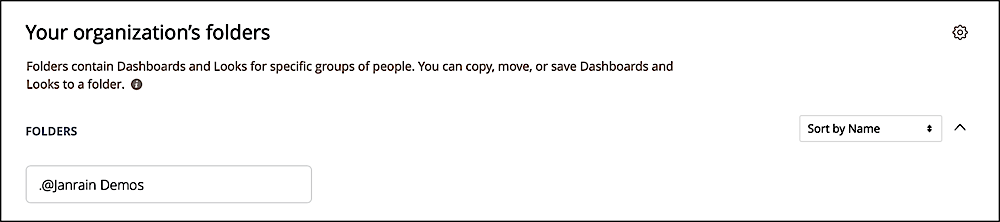
By default, each folder in Shared represents a single Identity Cloud application. For example, suppose your Shared folders folder looks similar to this:
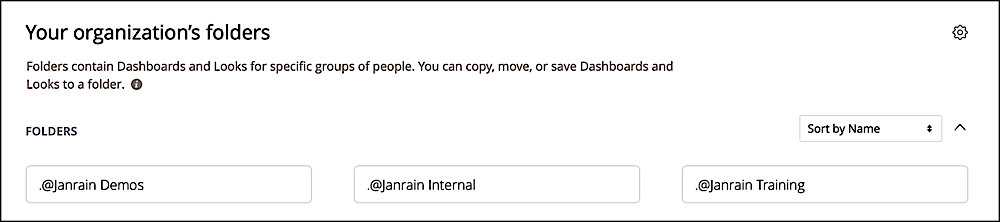
In this case, that means that, by default, you have three Akamai applications, corresponding to the folders @Janrain Demos, @Janrain Internal, and @Janrain Training. Keep in mind however, that a single folder can contain numerous subfolders. For example:
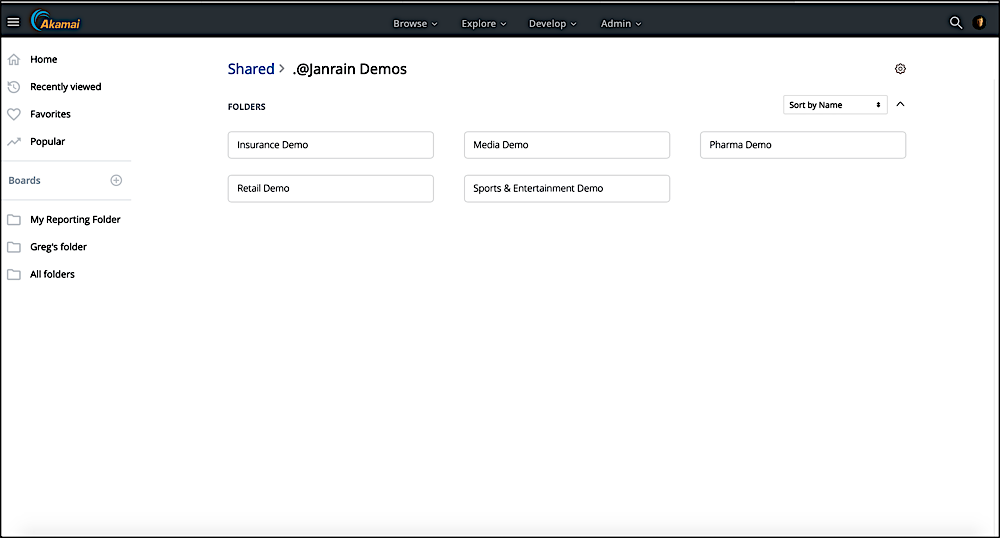
Keep digging, and you’ll eventually find a single folder that houses Dashboards for a single application. That’s important to know, because Customer Insights is limited to working with one application at a time. For example, suppose you have three applications: Applications A, B, and C. You can use a Dashboard to look at user profile counts for Application A, and you can use a different Dashboard to look at user profiles counts for Application B and another for Dashboard C. But you cannot use the same Dashboard to look at the combined profile counts for Applications A, B, and C. To get that combined value, you’ll have to manually add the profile counts for each application.
Incidentally, if you end up nesting folders inside of folders inside of folders, you can use the breadcrumbs at the top of the page to back your way out of your current location:
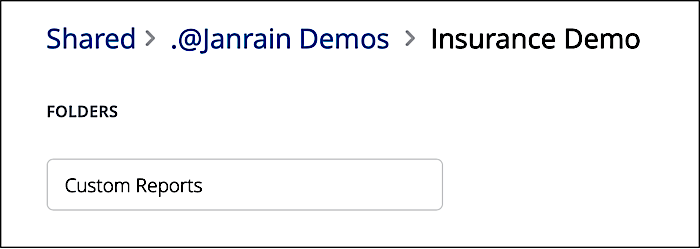
Your Personal folder
Your Personal Folder is your own individual folder within Customer Insights: this is the place where, as a general rule, Dashboards or Looks that you create are stored. (Users will invariably create Dashboards or Looks in their personal folder: only Administrations can create Dashboards or Looks in the Shared folder.)
We should probably note that this folder isn’t actually called “Personal Folder.” Instead, the name is based on your user account first name and the word “folder.”. For example, a user named Greg Stemp will have a Personal Folder named, well, Greg Stemp’s folder:
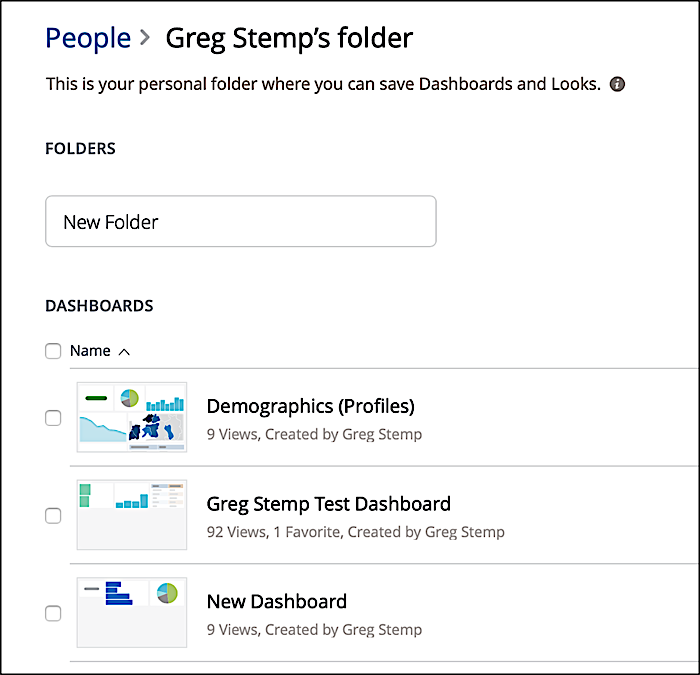
Perhaps best of all, your personal folder can truly be personal: you have the ability to determine whether or not other users can access the folder, and what type of access they have. (Although this does not apply to administrators: administrators always have full access to all folder.) By default, only you (and Customer Insights administrators) have access to your personal folder. However, you can give other users access to the space by completing the following procedure:
-
From your personal folder, click the Settings icon and then click Manage Access.
-
In the Manage Access dialog box, click Add group or user, and then click the name of the group or the individual user that you want to give access to:
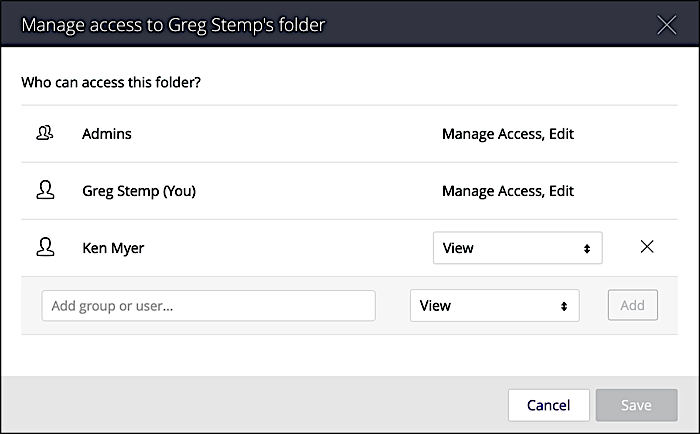
-
If you want to give the user or group View permissions (i.e., read-only permissions), simply click Add to add the user or group to the permissions list.
-
If you want to give the user or group the Manage Access, Edit permissions (i.e., read/write permissions), click View, click Manage Access, Edit, and then click Add:
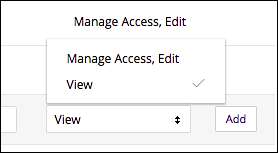
-
Repeat the process as needed. When you have added all the users and groups that you want to give access to, click Save.
When you give a user access to your personal folder, that space appears when he or she clicks on the People folder:
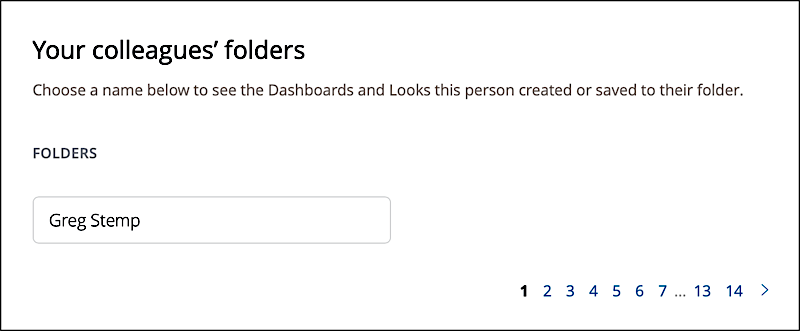
If you later decide to revoke access, then complete this procedure:
-
From your personal folder, click the Settings icon and then click Manage Access. In the Manage Access dialog box, click the Remove button (the X) next to the name of the user or group whose access is being revoked:
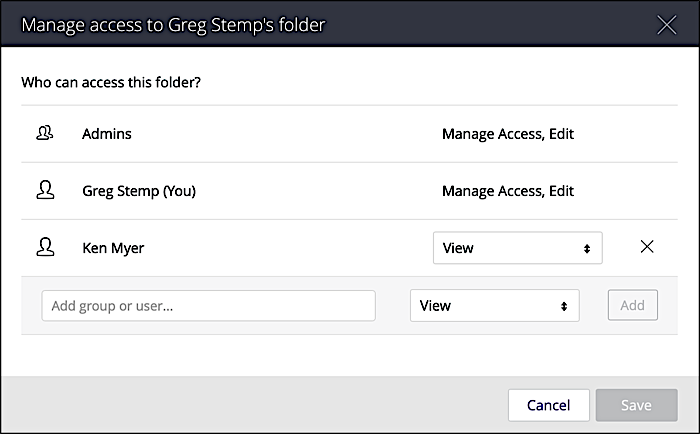
-
Repeat the process as needed. When you have finished removing users and groups, click Save.
After access has been revoked, those users or groups will no longer see your personal folder in the People folder:
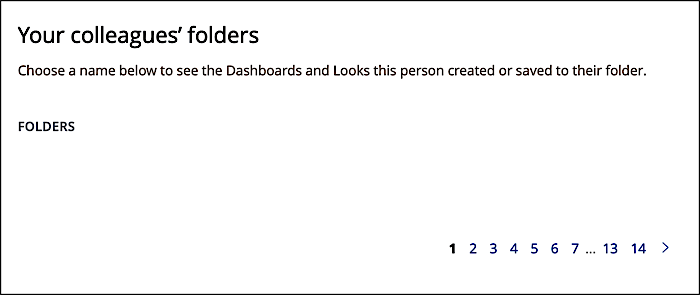
The People folder
Despite the name, the People folder doesn't show you information about all the people in your organization; instead, it only shows you your personal folder plus the personal folder of anyone who has given you access to their folders. If no one has given you access to their folder, then the only thing you’ll see in the People folder is your personal folder:
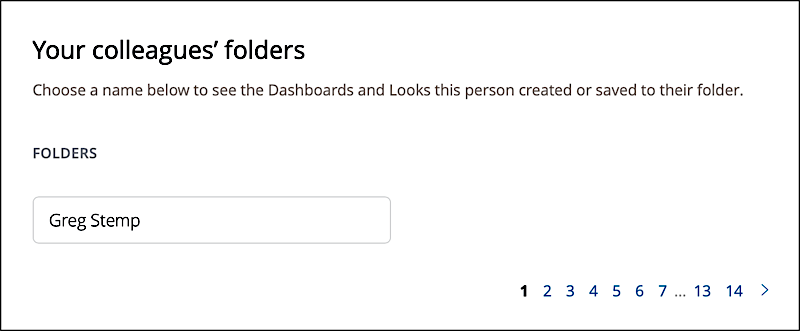
The Folders menu
A quick way to navigate within a space is to use the Folders menu for that particular space. Whenever you view a Dashboard or Look, the title of that item will appear in the upper left corner of the screen; just above the title you’ll see the name of the current space followed by a downward-point arrow:
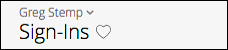
If you click that downward arrow, a menu will appear listing all the Dashboards and Looks found in that space:
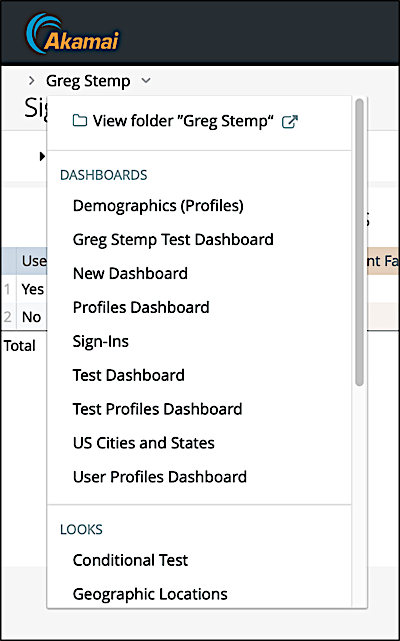
To jump to any one of those Dashboards or Looks, click the appropriate link. (Or click the very last link in the list to return to the space itself.)
Updated over 2 years ago
