Modify or delete a board
This article applies to the following Customer Insights roles: Viewer; Developer
If you're like a lot of people, after you create a board it won't be long before you'll want to make changes to it: you'll want to remove visualizations, move a visualization from one section to another, maybe delete a section (or delete the board altogether). This article walks you through a number of board management tasks, including:
- Add a Description to a Board
- Move Looks or Dashboards on a Board
- Remove Looks or Dashboards from a Board
- Remove a Section from a Board
- Remove a Board from Your List of Boards
- Delete a Board
Add a description to a board
When you search for boards, you might notice that some boards include additional information (like the Documentation board does) while other boards (like New Documentation Board) don’t:
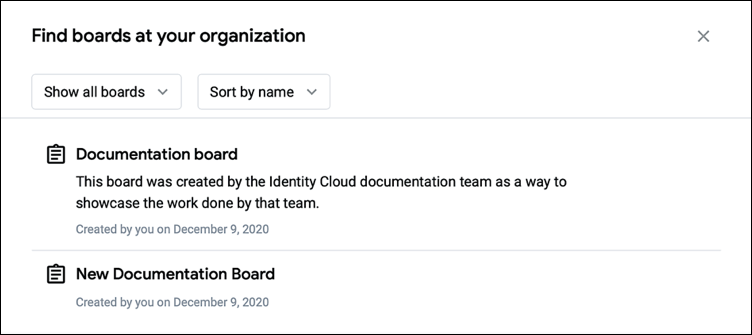
The reason for this is simple enough: when New Documentation Board was created, no one bothered to enter a board description. In other words, no one ever clicked the Add a description link:
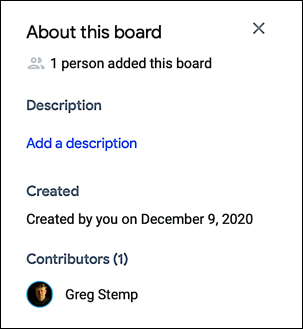
As you might have guessed, this description is the text that appears in the Find boards in your organization dialog.
Don't confuse this description with the descriptions you add to the sections on your board. Those descriptions are only visible when you're actually viewing the board. This description appears when you're searching for a board. (Although you can also see it when viewing the board itself.)
Adding a board description is remarkably easy; all you have to do is click Add a description, type a description (250 characters or less) into the provided field, and then click Done:
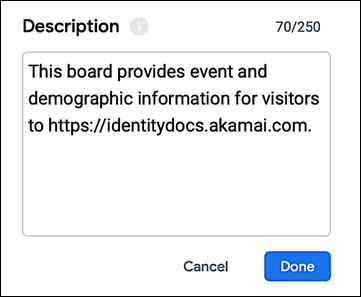
From that point on the description appears in the Find boards in my organization dialog:
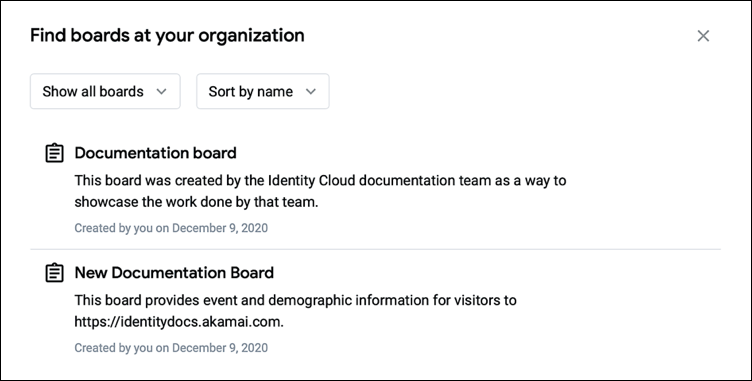
Two quick notes about board descriptions. First you can include hyperlinks in your descriptions; those hyperlinks aren’t active in the Find boards in my organization dialog, but they are active (and clickable) if you’re viewing the board:
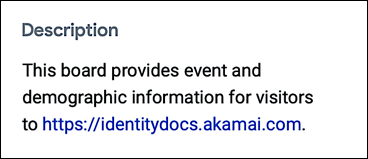
Click the link and the associated web page opens in a separate browser tab. Best of all, you don't have to do any special formatting to create this link: as long as you preface the URL with http : or https: Customer Insights automatically turns text like https://identitydocs.akamai.com** into a working hyperlink.
Second, it’s possible that you might change and your mind and decide that you don't want to attach a description to a board after all. In that case, click the Edit icon (the little pencil icon) next to the description, delete all the text, and then click Done. Do that, and description-wise at least, you’ll be right back where you started:
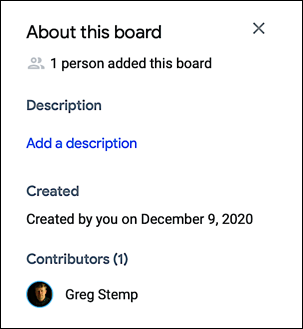
Move Looks and Dashboards on a board
When you create a board, the size of the Looks and Dashboards added to that board are fixed: you can’t make Dashboard A bigger than Dashboard B. (Which is fine: remember, the items in a Dashboard are just icons, and don't display live data.) However, you can rearrange items on a board. For example, suppose your board currently looks like this, with User Registrations: Top 10 US States the first thing you see:
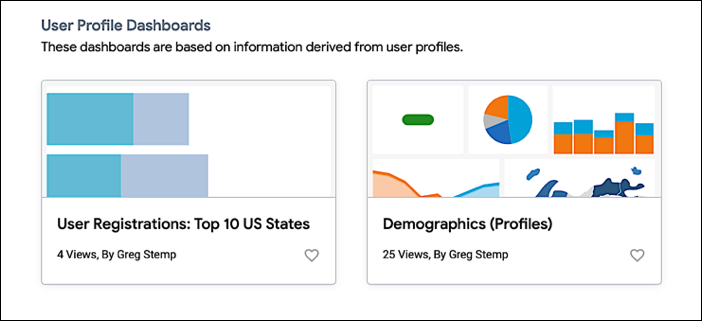
You say you’d prefer that Demographics (Profiles)be the first item shown on the board? No problem; just use drag-and-drop to position Demographics (Profiles) wherever you want it:
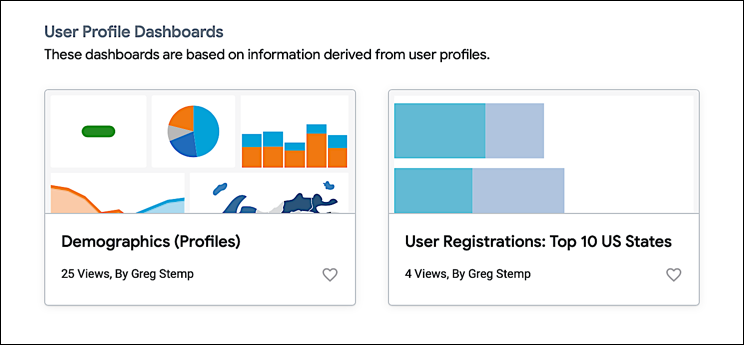
You can even drag and drop an item to a different section on the board. For example, the following screenshot shows a board with two sections, one of which is empty:
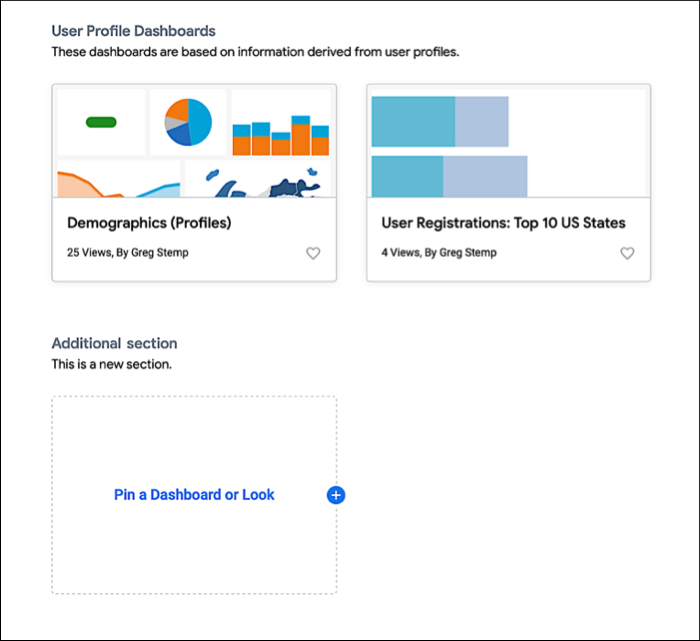
And here’s that same board after we used drag-and-drop to move User Registrations: Top 10 US States to the previously-empty section:
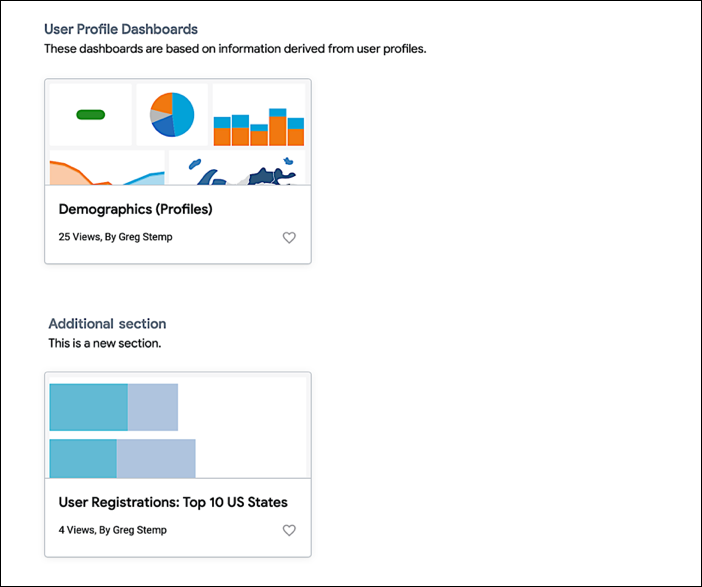
Piece of cake.
Remove a Look or Dashboard from a board
Suppose you’ve added a Look or a Dashboard to a board but you’ve now decided that this item really shouldn't be on this board after all. For example, suppose you have a board that looks like this but, for whatever reason, you’d prefer that User Registrations: Top 10 US States not be there:
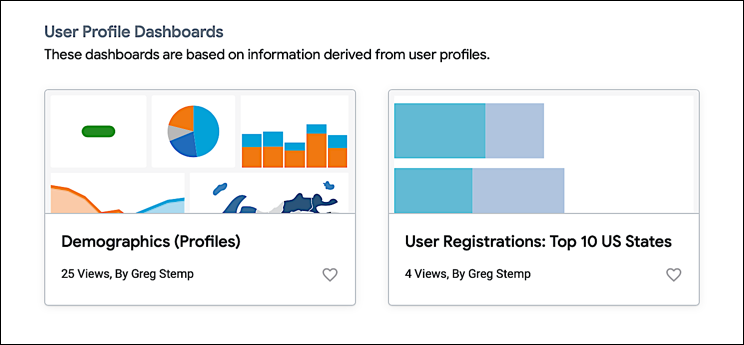
In cases like this, we always have the same recommendation: if you don’t want something on a board then just remove it. To do that, hover the mouse over the item to be removed and then click the Options icon for that item:
![]()
Click Unpin from this board, and the item will instantly be removed:
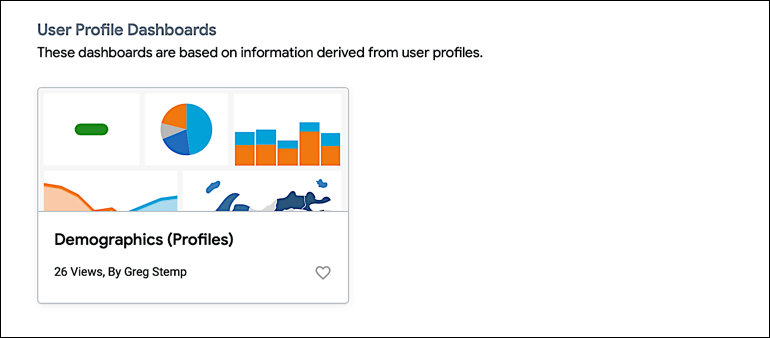
Note that this only removes the Look or Dashboard from the board. The Look/Dashboard still exists: it just doesn’t show up on the board anymore.
Remove a section from a board
In the board shown below, we’ve added a new section (Additional section) but we haven’t actually done anything with that section:

So what if we decide that we really don’t need that section after all? Are we stuck with an empty section?
Of course not. To remove a section, hover the mouse over the trash can icon on the far right of the section and then click Remove section and pinned content:
![]()
And then click Delete in the confirmation dialog:
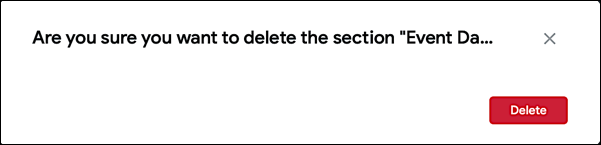
Do that, and the section will be removed:
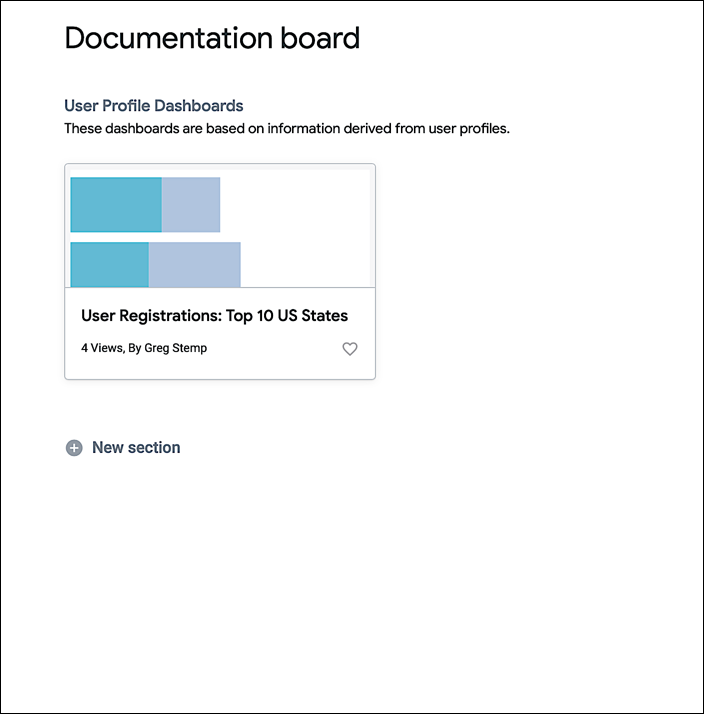
Don’t worry: if you did have any Looks or Dashboards in the section those Looks and Dashboards won’t be deleted; they're just removed from the board.
Remove a board from your list of boards
By default any boards you create (or add) appear in the navigation pane under the Boards heading:
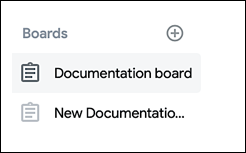
To access one of these boards, just click the board name.
But what happens if you create or add too many boards? What happens if your list of boards gets too long to navigate and manage? What happens if –
Relax: there's no need to worry about things like that. That's because you can remove any (or all) your boards from the navigation pane simply by accessing the board, clicking the Options icon (the three vertical dots), and then clicking Remove from my list:
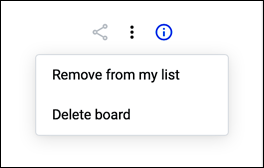
Do that and the board (in this case, the one named New Documentation Board) is removed from the navigation pane:

But while the board might be gone, it’s far from forgotten: removing the board from the navigation pane doesn’t delete it, nor does it remove your access to the board. Do you need to view the board after all? That’s fine; click Browse, click Boards, and then click the board you want to access:
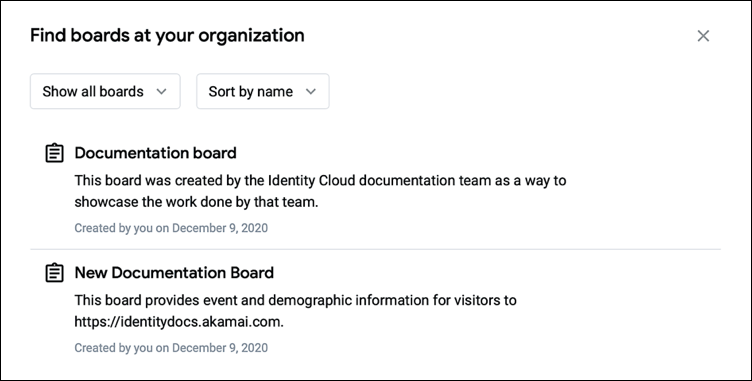
If you'd like to return the board to the navigation pane, just click Add to my list while you’re viewing the board:
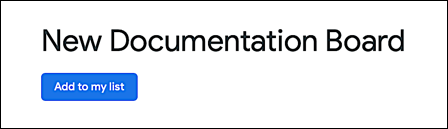
That's all it takes.
Delete a board
Customer Insights giveth and Customer Insights taketh away: it’s as easy to delete a board as it was to create that board in the first place.
In this case, we mean removing the board altogether: the board longer exists and no one (including you) will be able to access it. If that’s overkill (i.e., if you don’t want to annihilate the board but simply don’t want it to appear in your navigation pane, see the Removing a Board from Your List of Boards section.
To delete a board, access the board, click the Options icon, then click Delete Board:
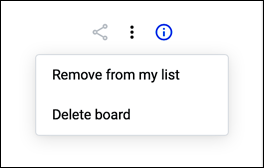
In the confirmation dialog, click Delete(or click the X in the upper right corner if you decide not to delete the board after all):
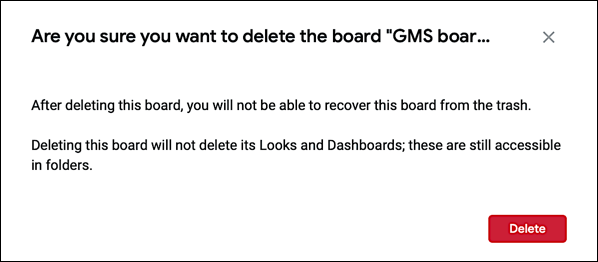
As the dialog notes, only the board itself is deleted: the Looks and Dashboards pinned to the board will stay just the way they are.
Updated over 2 years ago
