Resize a Linode
You can easily change a Linode's plan using Cloud Manager. Are you expecting a temporary burst of traffic to your website? Or, are you using your plan's resource allotment less than you thought? To accommodate, you can upgrade to a larger plan or downgrade to a smaller one. If your Linode is deployed to a core compute region, you can also change to a different plan type, for example, from Dedicated CPU to Shared CPU.
Before you begin
Consider these points before attempting a resize:
-
Hardware changes, but performance is preserved. While resizing a Linode, Cloud Manager migrates it to a different physical host within the same data center. This new host may have slightly different hardware, but performance is consistent across our entire network.
-
There are two resize types. You can choose from two resize types: a warm resize or a cold resize. The type you choose determines the amount of migration downtime during a resize. A backup should be created before attempting a warm resize. See Warm resize vs. cold resize to determine which resize type is right for you.
-
What's preserved. All of your existing data and configuration settings are preserved during the resize, and your IP addresses remain the same.
-
Placement groups aren't supported. Resizing a Linode removes it from a placement group. The migration required for resizing moves the Linode to a different physical host in a data center. This can break the Affinity Type setting that's required for a placement group. If your Linode is in a placement group and you need to resize it, talk to your Akamai account team about other options.
-
The transfer rate during a resize. Your Linode's disks are transferred to the new hardware at approximately 150 MB/sec. However, actual transfer speeds may vary.
Warm resize vs. cold resize
You have two resize options to choose from: warm and cold. Each refer to the type of migration that occurs during the resize process.
-
Warm resize. Your Linode remains up during the migration and it's rebooted once the migration completes. Make sure your Linode is powered on for this resize. If you see a warning message about an inability to power down your Linode, try the resize again using the cold resize option. There is less downtime during a warm resize than a cold resize.
Before attempting a warm resize, we recommend creating a backup.
-
Cold resize. This shuts down your Linode, migrates it to a new host, and restores it to its booted state before the resize process.
Resize a Linode
-
Log in to Cloud Manager and select Linodes.
-
In the list of Linodes, find the one you want to resize, click the corresponding ..., and select Resize. The Resize Linode panel is displayed.
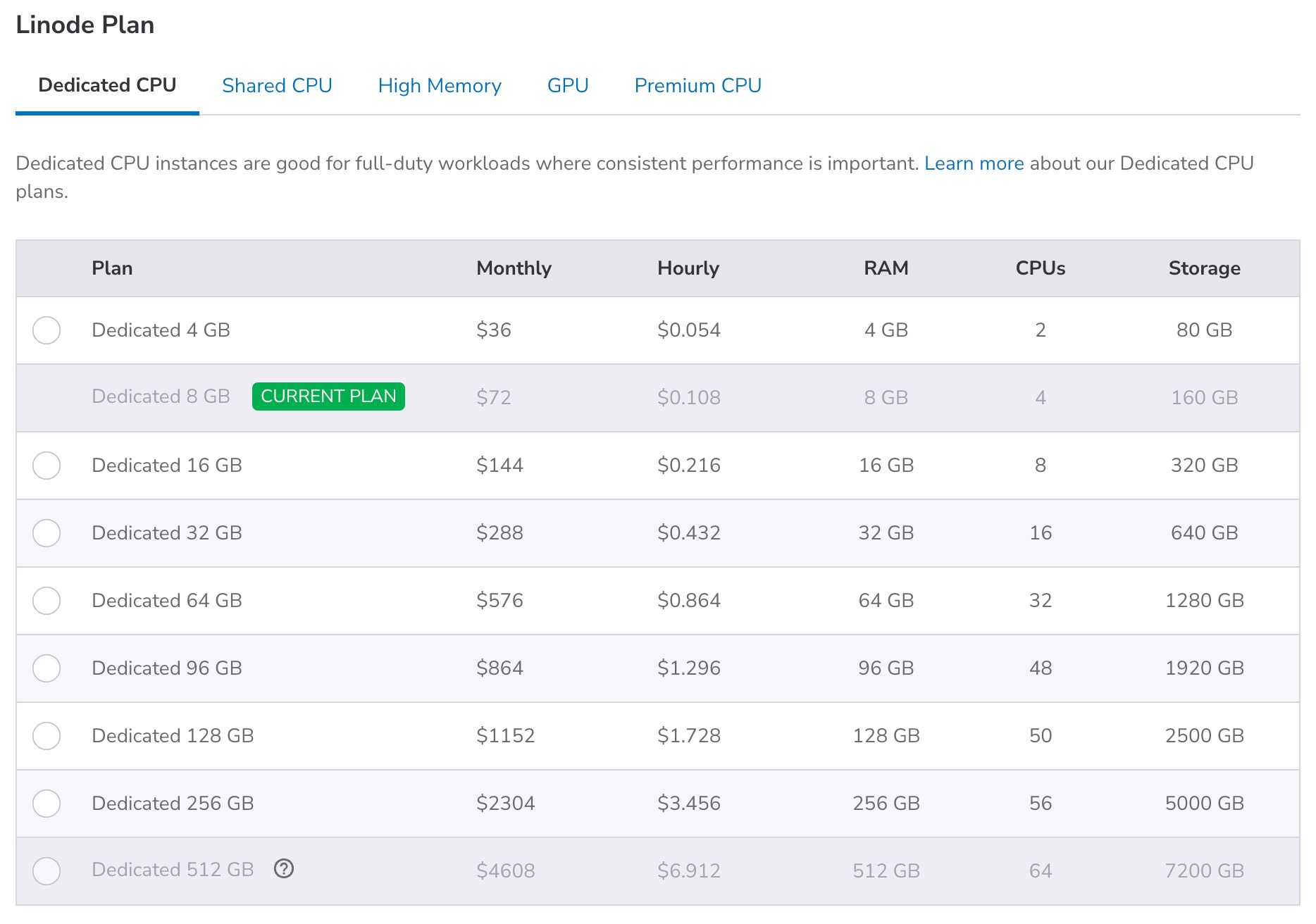
-
Select the plan you want:
-
Select a larger plan. Review Upgrade to a larger plan.
-
Select a smaller plan. First, resize the Linode's disks. See Downgrade to a smaller plan.
-
Select a different plan type. Review Switch to a different plan type.
-
-
Under Choose Your Resize Type, select warm resize or cold resize. See Warm resize vs. cold resize to help decide which option best suits your need.
-
Check Auto Resize Disk if you want to automatically resize your Linode's primary disk. You can only select this if you meet these conditions:
-
The new plan provides more storage space than the current plan.
-
There is only a single ext3 or ext4 disk (not a raw disk). A swap disk can also be present, but the process doesn't resize it.

-
-
Enter the Linode's label in the Confirm field and click Resize Linode.
With a warm resize, Cloud Manager powers your Linode on to complete the resize process. If performing a cold resize, Cloud Manager returns your Linode to its original power state.
Upgrade to a larger plan
You can scale vertically when upgrading your Linode to a plan with additional resources and capacity. Larger plans can accommodate increased traffic and give your application the additional computing power it needs. Since larger plans come equipped with more resources, you may want to make adjustments to take advantage of these resources.
-
Resize Disks. In most cases, you can opt to automatically resize the disks when resizing your Linode. If your Linode doesn't meet the requirements for this functionality, or if you decide not to do this automatically, you can manually resize the disks later. See Manage disks and storage on a Linode.
-
Optimize Applications. You can enhance the performance for many applications if additional resources are available. You can do things like increase the memory limit, enable multiple threads, and increase the maximum size of data, cache, logs, or other files. Review the documentation for your application and any software such as PHP, MySQL, Apache, or NGINX.
-
Enable Multi-Queue NICS. If you're upgrading to a plan with two or more vCPU cores, make sure the multi-queue NICs feature is enabled. Typically this is enabled by default. However, older distributions may require additional steps. See Configure multi-queue NICs on Linodes.
Downgrade to a smaller plan
If you're looking to reduce computing costs, you can downgrade to a plan that uses fewer resources. This can also apply if you've tuned your application to use system resources more efficiently.
-
Determine the amount of disk space you're using on your Linode. Log in to your Linode via SSH or Lish and run the following command and review the Used column data:
df -h -
Review Linode plans to see if you can downsize. See the pricing page.
If you're close to a downgraded size plan, you can try to free up space on your Linode. See the options for doing this in the Download Files from Your Linode guide.
-
Resize the Linode's disks to fit within the new plan. See Manage disks and storage on a Linode.
Switch to a different plan type
When resizing your Linode, you can also switch to a different plan type that better suits your workload. This applies toLinodes in core compute regions only. The only available plan type for Linodes in distributed compute regions is Dedicated CPU.
The following Linode plan types are available:
-
Dedicated CPU. Optimized for CPU-intensive applications. This plan type is equipped with dedicated vCPU cores, suitable for almost any workload that requires consistently high CPU performance. Use cases include production (and high traffic) websites, e-commerce sites, machine learning, data processing, and much more. See Dedicated CPU Linodes.
-
Shared CPU. Balancing performance with value. This plan type is a solid foundation for many common use cases, including development, low-traffic websites, or any workload that doesn't require consistent 100% CPU usage. See Shared CPU Linodes.
-
Premium CPU. Guaranteed hardware for CPU-intensive workloads. Built off of our Dedicated CPU offering, this plan comes equipped with the latest AMD EPYC™ CPUs to make sure your applications are running on the best available hardware with consistent high performance. Use cases include enterprise-grade production applications, video transcoding, and more. See Premium CPU Linodes.
-
High Memory. Optimized for memory-intensive applications. This plan type is also equipped with dedicated vCPU cores, though they contain more memory than other similarly priced plans. Use cases include large or high-traffic databases, caching servers, and more. See High Memory Linodes.
-
GPU: The only plan type that is equipped with high performance NVIDIA GPU cards. GPU plans are capable of processing large amounts of data in parallel, performing complex calculations much more efficiently. See GPU Linodes.
See the Choose a Linode plan guide for advice and a comparison of each plan.
Pricing and plan options may vary by region. See our pricing page for more information on pricing options and Choosing a data center for plan and product availability.
How to switch
Follow the instructions in Resize a Linode. When choosing the plan, select the tab that corresponds with your desired plan type.
Troubleshooting
-
If a warm resize fails. Cloud Manager generates a notification, and you get an email notification regarding the failed job. There are several reasons a warm resize may fail, including the inability to successfully reboot due to internal configuration settings. If this happens, try a cold resize.
-
If a cold resize fails. Retry it. If it continues to fail, reach out to our Support department for assistance.
For additional information on troubleshooting resizes or migrations, please see our Migrations guide.
Updated 5 months ago
