Tags and groups
Both Cloud Manager and the Linode API let you to create tags to help organize and group your Akamai Cloud resources. Tags can be applied to Linodes, Block Storage volumes, NodeBalancers, and Domains.
This guide demonstrates how to perform the following actions with Cloud Manager:
- Create and apply tags to your Akamai Cloud resources
- Search and group your Linode resources by tag
- Import tags from the Classic Manager
Tagging a Linode
Tag a Linode at creation
To tag a Linode at the time of its creation:
-
In the Linodes/ Create form, click the dropdown menu labeled Add Tags located below the Linode Label field.
-
Select one or more tags from the menu. To create a new tag, type in the desired tag name and click the Create "new-tag-example" option that appears:
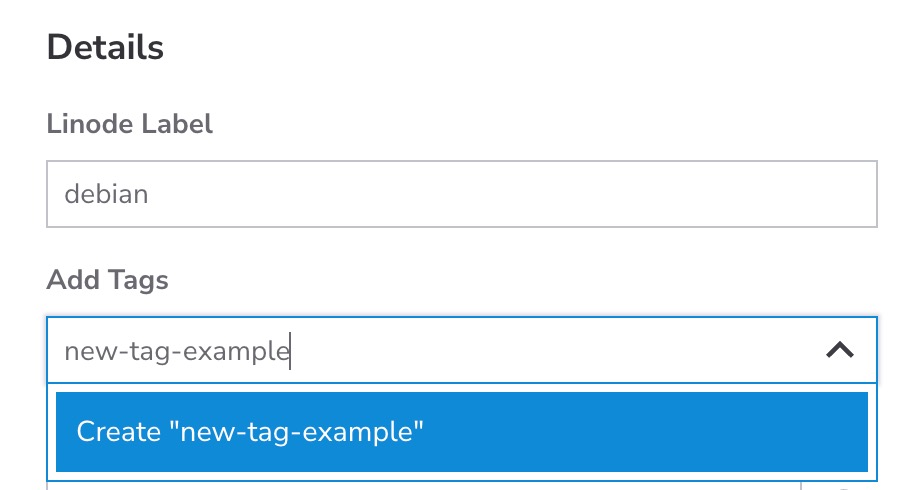
-
Your tag will be applied when you finish creating the Linode.
Tag an existing Linode
To tag an existing Linode:
-
Navigate to the Linode's detail page.
-
Click the Add A Tag + button.
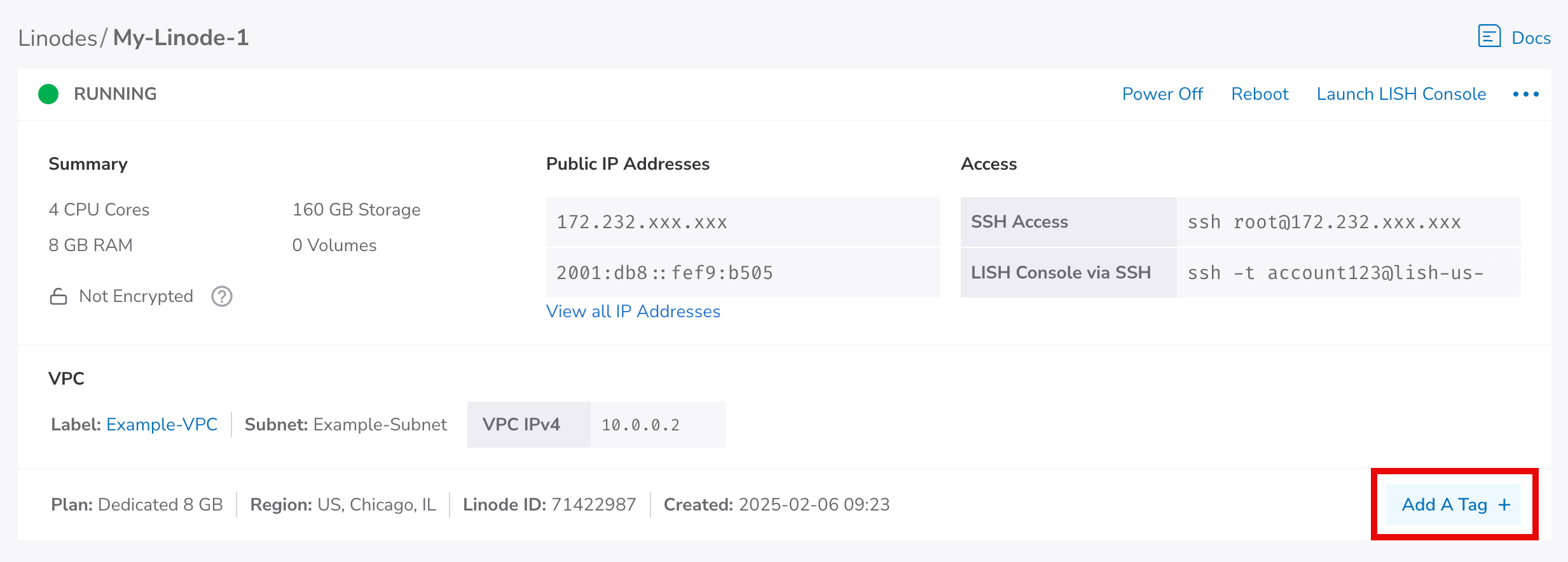
- Select one or more tags from the dropdown menu that appears. To create a new tag, type in the desired tag name and click the Create "new-tag" option that appears.
Remove a tag from a Linode
To remove a tag from a Linode:
-
Navigate to the Linode's detail page.
-
Click on the Summary tab.
-
Locate the Tags box. A list of your tags for the Linode will be displayed.
-
Click on the X icon attached to the tag you would like to remove from your Linode.
Tagging a volume
Tag a volume at creation
To tag a Volume at the time of its creation:
-
In the Volumes/Create form, click the dropdown menu labeled Tags.
-
Select one or more tags from the menu. To create a new tag, type in the desired tag name and click the Create "new-tag" option that appears.
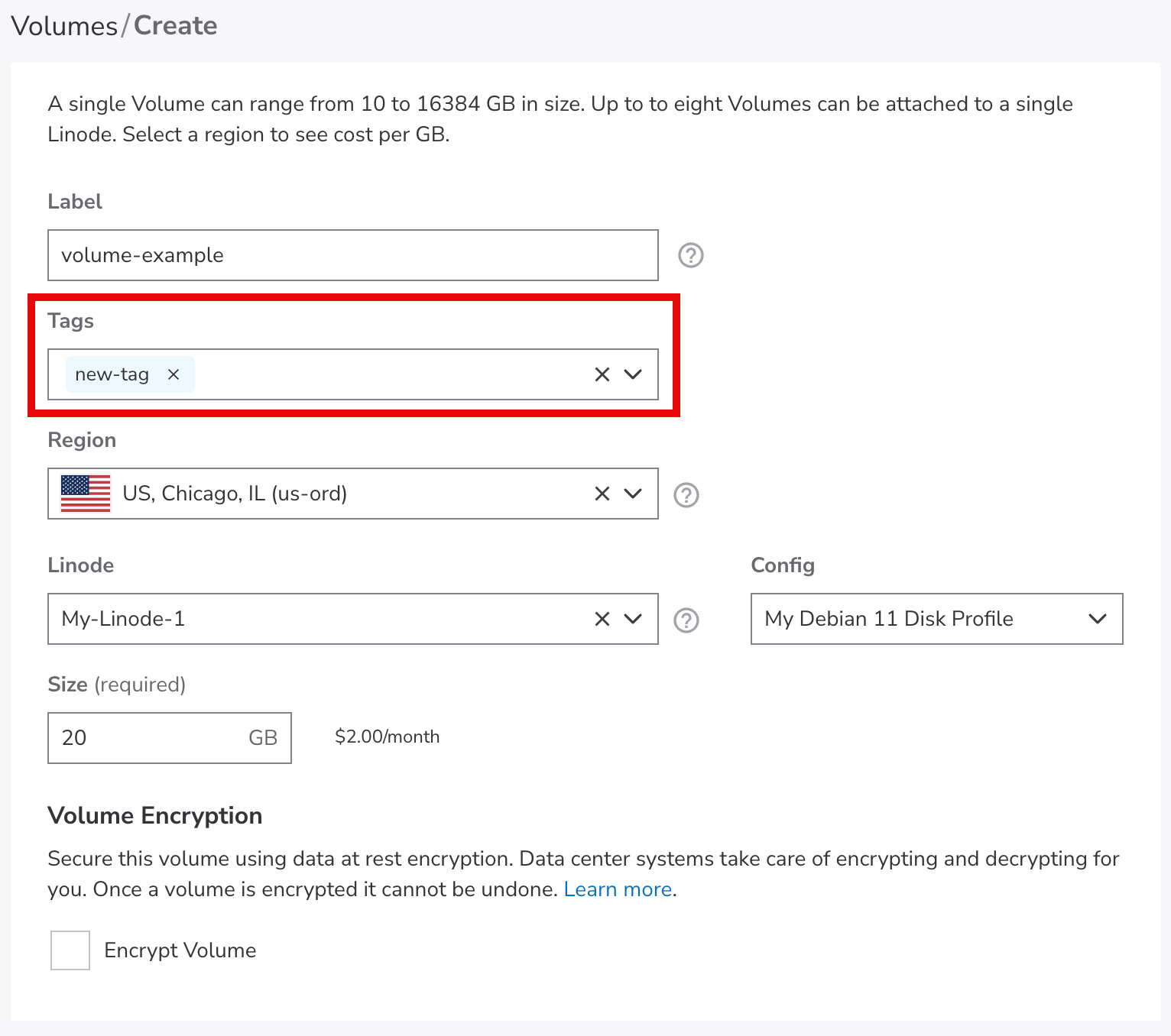
-
Once you are done configuring the Volume, click Create Volume.
Tag an existing volume
To tag an existing Volume:
-
Navigate to the Volumes page of Cloud Manager.
-
Select the more options ellipsis (...) corresponding to the Volume you would like to tag.
-
Select Manage Tags from the menu that appears.
-
The Manage Volume Tags form will appear. Click on the dropdown menu labeled Tags.
-
Select one or more tags from the form. To create a new tag, type in the desired tag name and click the Create "new-tag" option that appears.
-
When you are done, click Save Changes:
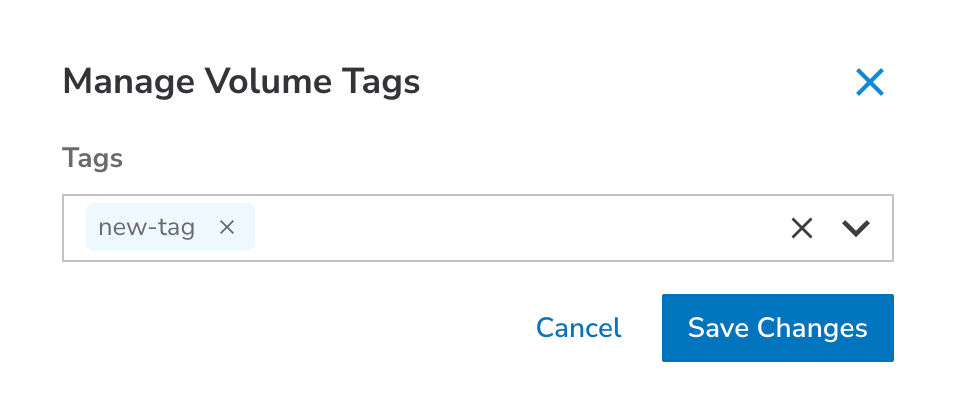
Remove a tag from a volume
To remove a tag from a Volume:
-
Navigate to the Volumes page of Cloud Manager.
-
Select the more options ellipsis (...) corresponding to the Volume whose tags you would like to edit.
-
Select Manage Tags from the menu that appears.
-
The Manage Volume Tags form will appear. A list of your tags for the Volume will be displayed in the Tags field.
-
Click on the x icon attached to the tag you would like to remove from your Volume.
Tagging a NodeBalancer
Tag a NodeBalancer at creation
To tag a NodeBalancer at the time of its creation:
-
In the NodeBalancers/ Create form, click the dropdown menu labeled Add Tags under the NodeBalancer Label field.
-
Select one or more tags from the menu. To create a new tag, type in the desired tag name and click the Create "new-tag" option that appears.
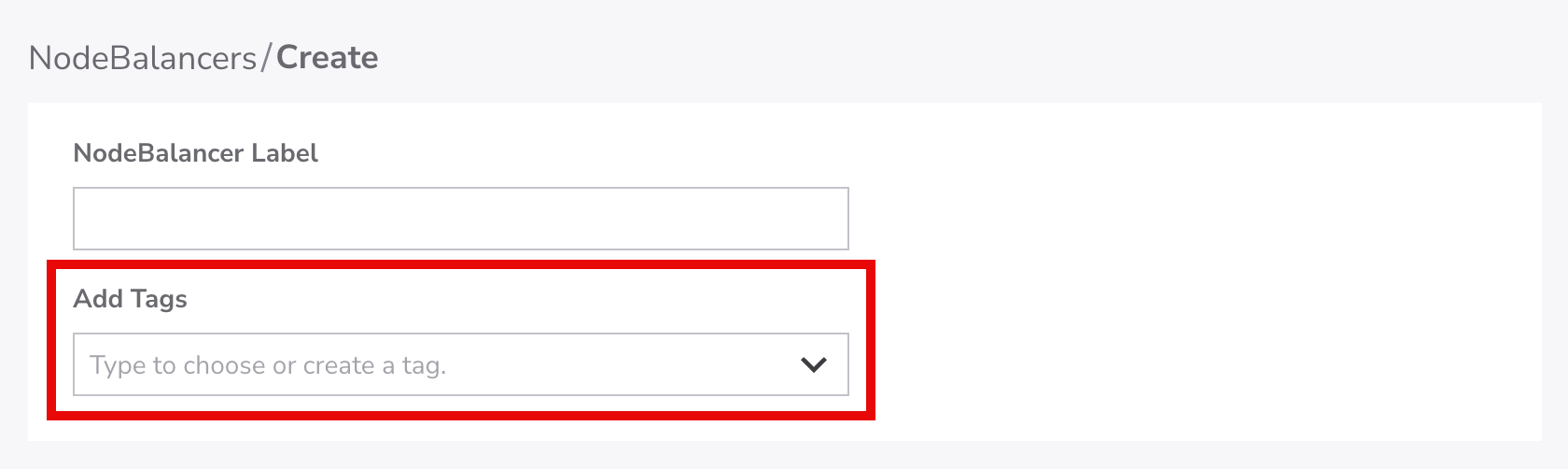
-
Once you are done configuring the NodeBalancer, click Create NodeBalancer.
Tag an existing NodeBalancer
To tag an existing NodeBalancer:
-
Navigate to the NodeBalancer's detail page.
-
Click on the Summary tab.
-
Locate the Tags pane and click the Add A Tag + button.
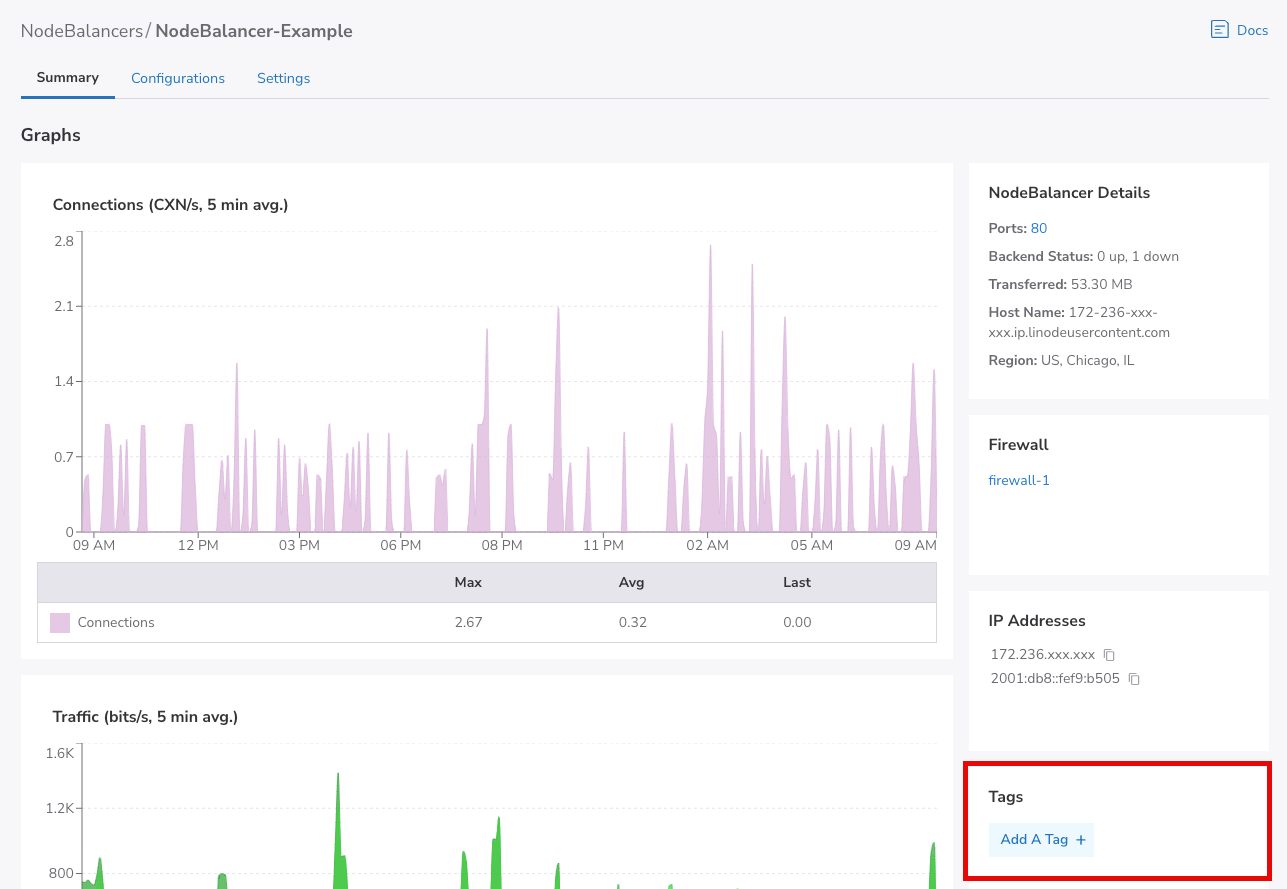
- Select one or more tags from the dropdown menu that appears. To create a new tag, type in the desired tag name and click the Create "new-tag" option that appears.
Remove a tag from a NodeBalancer
To remove a tag from a NodeBalancer:
-
Navigate to the NodeBalancer's detail page.
-
Click on the Summary tab.
-
Locate the Tags pane. A list of your tags for the NodeBalancer will be displayed.
-
Click on the x icon attached to the tag you would like to remove from your NodeBalancer.
Tagging a domain
Tag an existing domain
To tag an existing domain:
-
Navigate to the domain's detail page.
-
Scroll down to the bottom of the page.
-
Locate the pane labeled Tags and click on the Add A Tag + option.
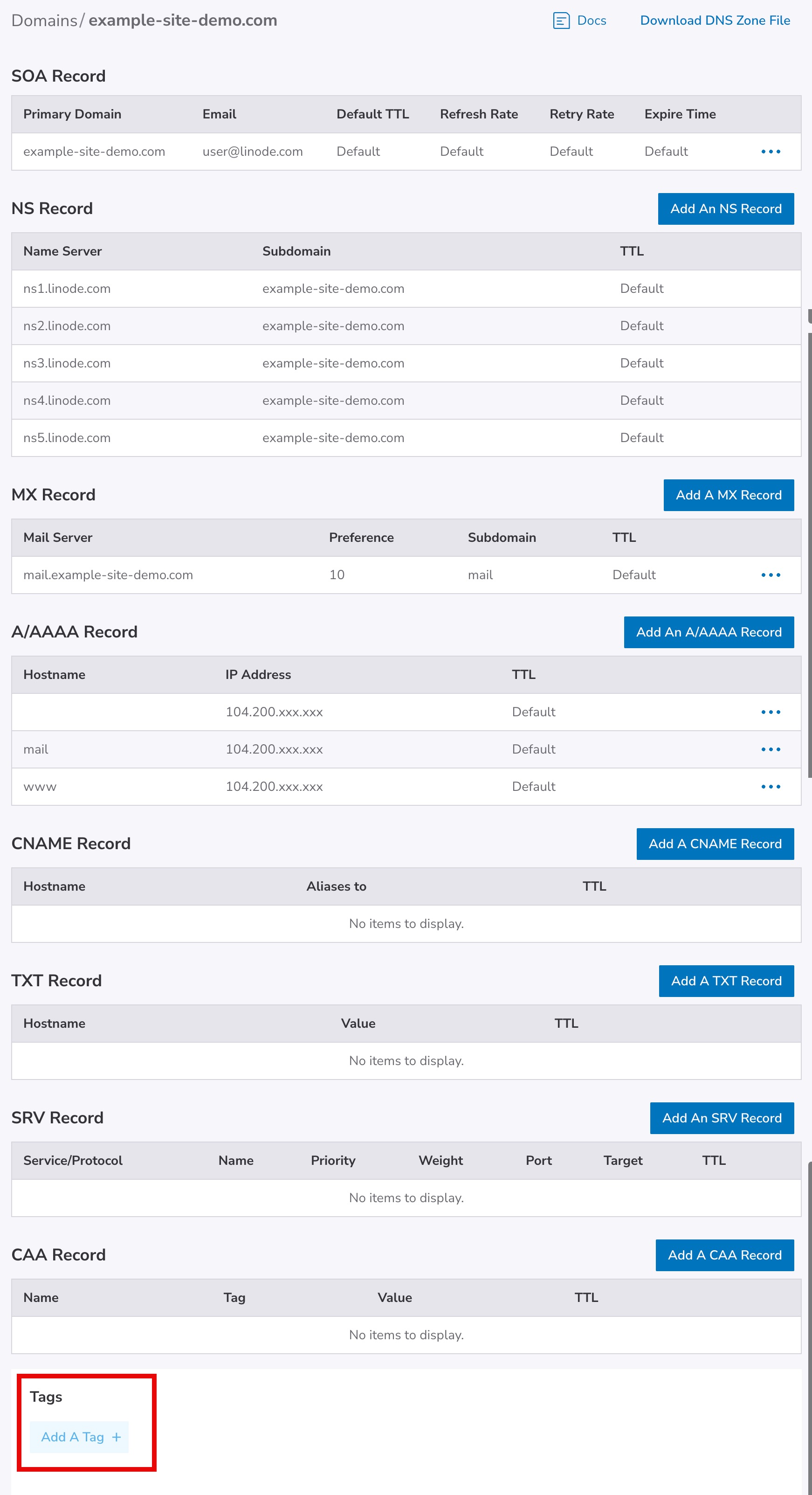
-
Select one or more tags from the dropdown menu that appears. To create a new tag, type in the desired tag name and click the Create "new-tag" option that appears.
Remove a tag from a domain
To remove a tag from a domain:
-
Navigate to the domain's detail page.
-
Scroll down to the bottom of the page.
-
Locate the pane labeled Tags. A list of your tags for the Domain will be displayed.
-
Click on the x icon attached to the tag you would like to remove from your domain.
Tagging an LKE cluster
Tag an existing LKE cluster
To tag an existing LKE cluster:
-
Navigate to the Kubernetes section of Cloud Manager and select the cluster you'd like to add a tag to.
-
Viewing your cluster's summary page, click the Add A Tag + button to begin adding tags to your cluster.
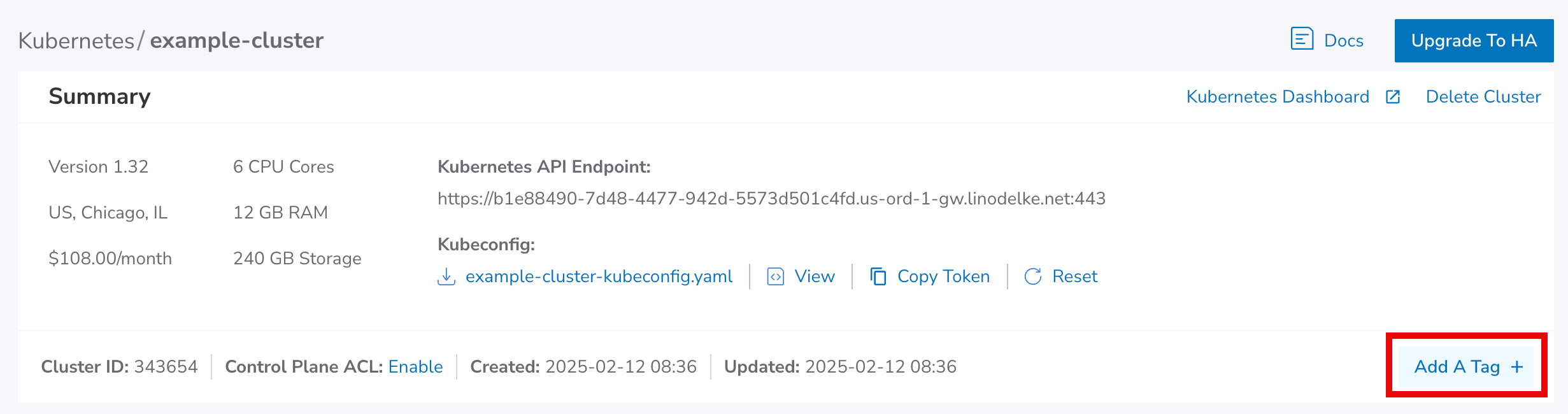
-
You can create a new tag and assign it to your cluster by typing the tag into the text entry box and clicking on the Create my-new-tag entry that appears.
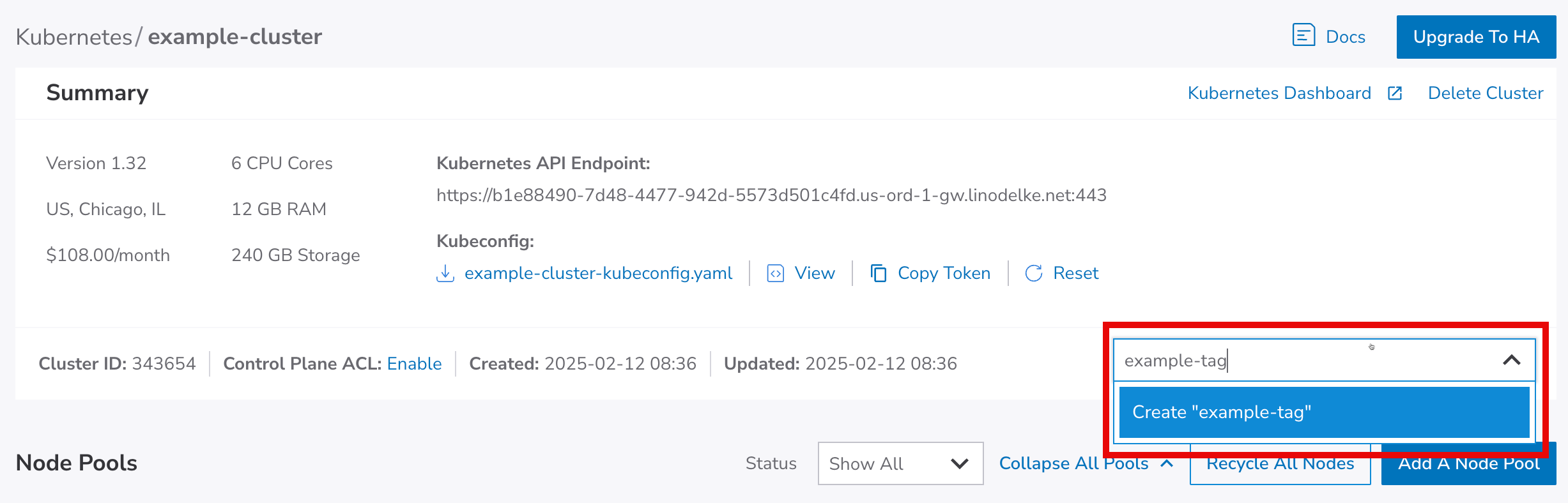
If you'd like to use an existing tag, select it from the dropdown list that appears.
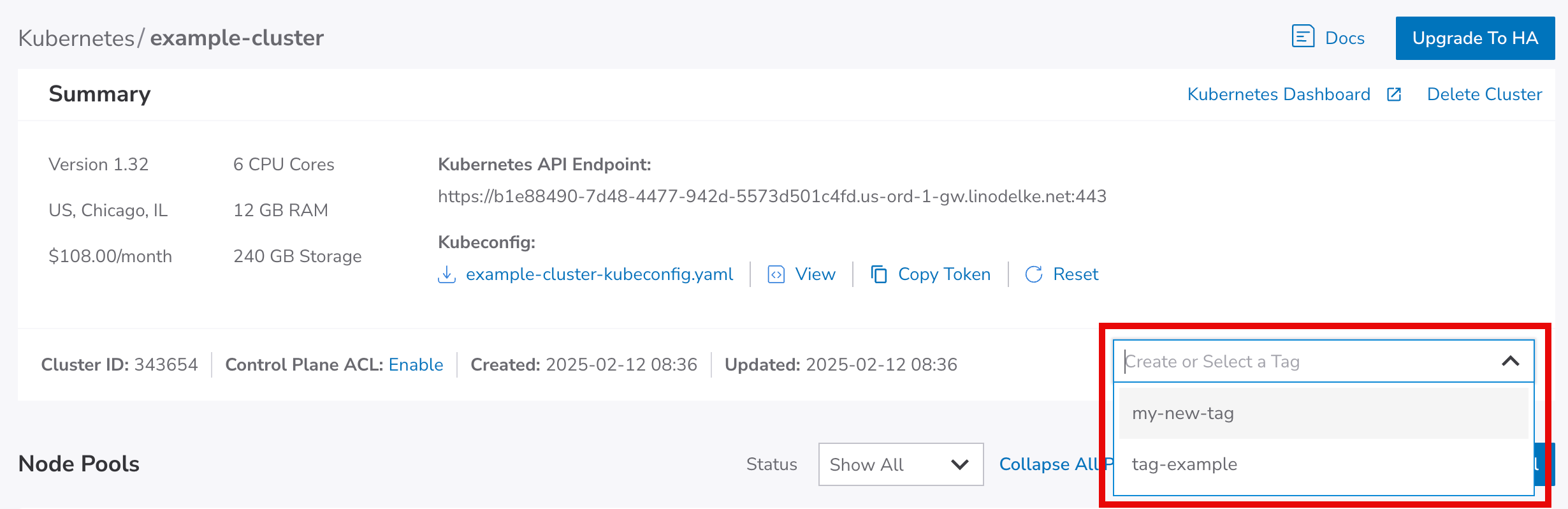
When your tag has been added to your cluster, you will see it appear on your cluster's summary page.
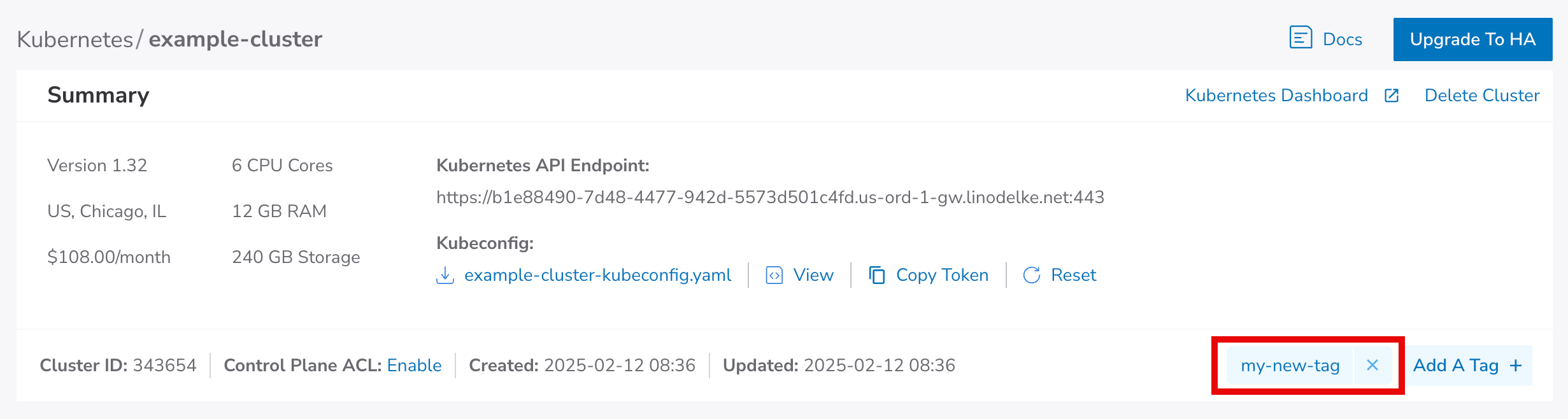
Remove a tag from an LKE cluster
-
Navigate to the Kubernetes section of Cloud Manager and select the cluster from which you'd like to remove a tag.
-
Viewing the cluster's summary page, you will see a list of all of your cluster's tags. To remove a tag, click on the x next to the tag you'd like to remove.
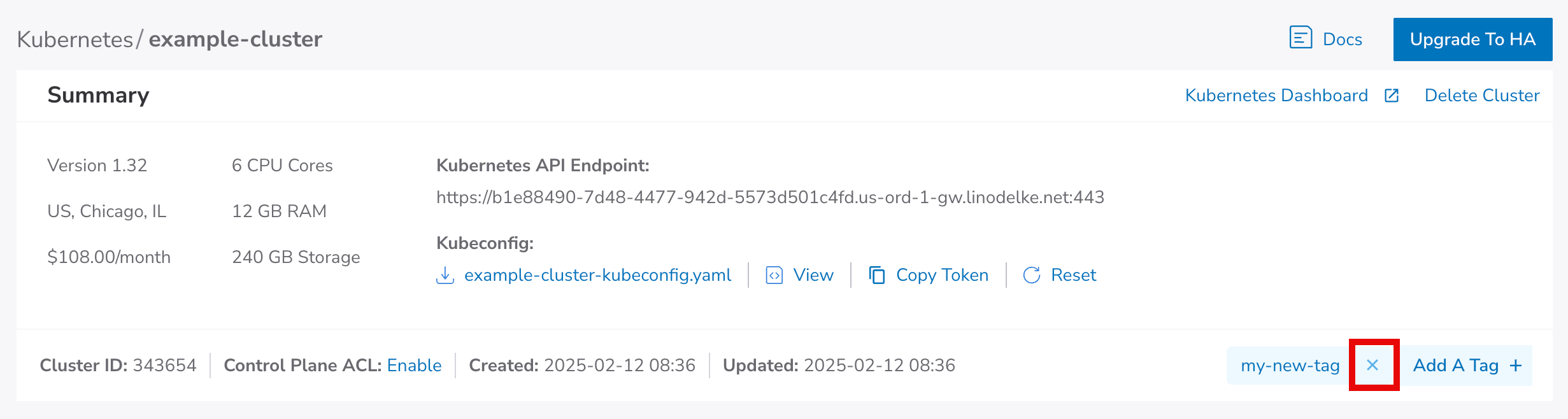
Grouping by tag
You can group the following resources by tag: Linodes, Volumes, NodeBalancers, and Domains.
-
To group by tag, navigate to the resource's page and click the Group by tag icon at the top of the table:

-
You will now be able to view your resources grouped by tag:
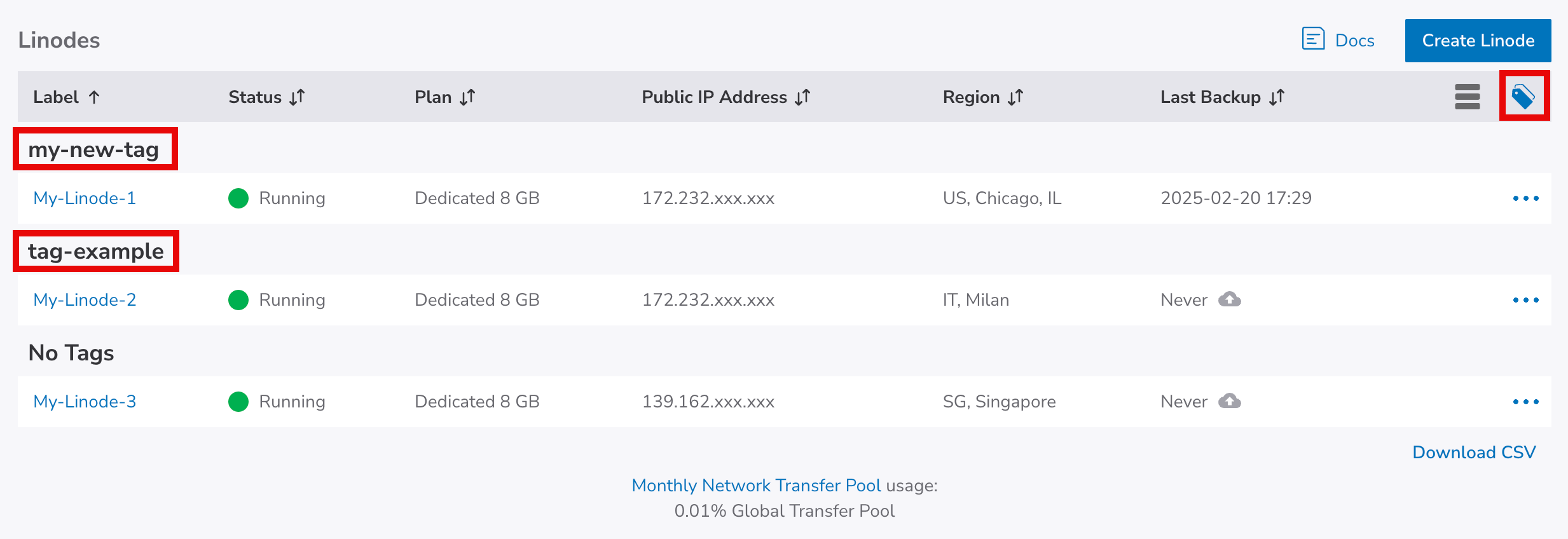
Searching by tag
You can search your Akamai Cloud resources by a tag's name:
-
Type the tag name into the search bar at the top of Cloud Manager and the results will be populated in a dropdown list that appears:
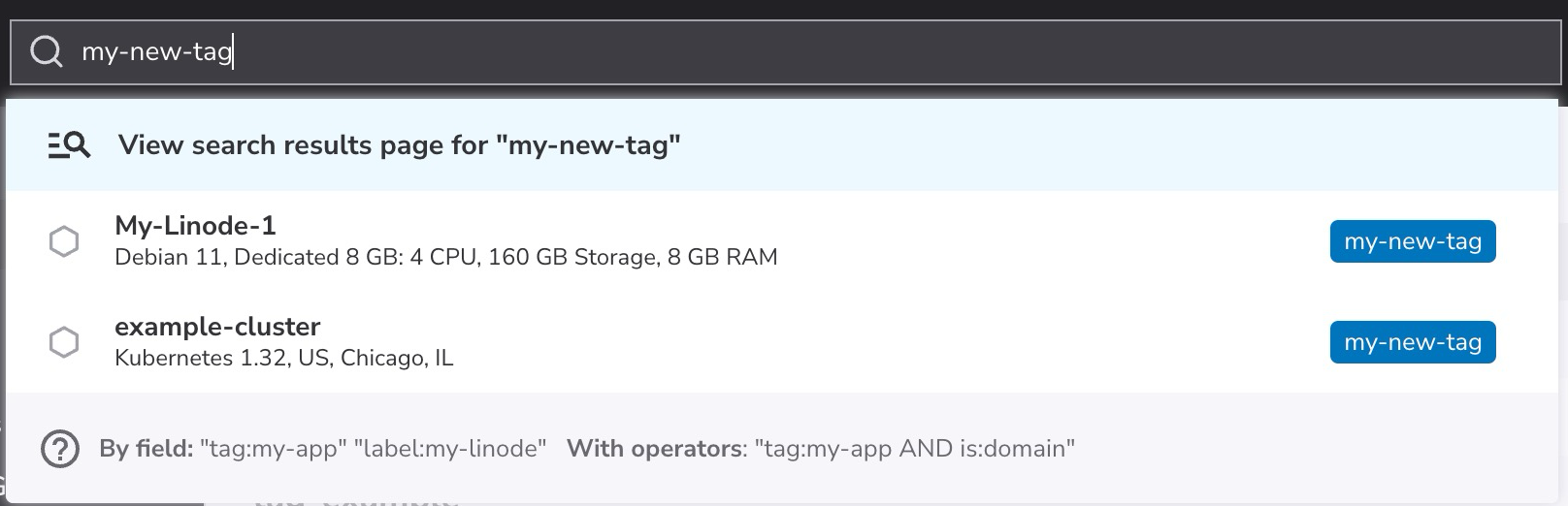
-
To see a more organized view of your tagged resources, click on the blue View search results page banner inside the dropdown list, or hit the Enter key on your keyboard. You will be taken to the search results page:
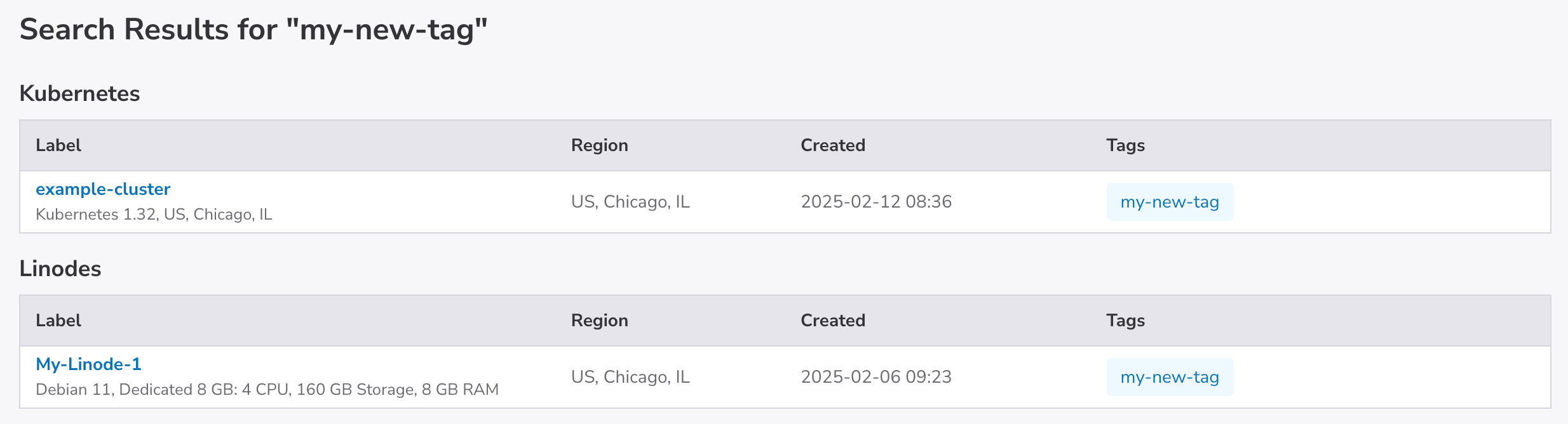
-
A second way to search by tag is to click on a tag wherever it appears in Cloud Manager. For example, if you previously applied a tag named
my-new-tagto one of your Linode, clicking on that tag where it is displayed in the Linode's detail page will take you to the search results page formy-new-tag.
Updated 4 months ago
