Access your desktop environment using Glish
Glish is the graphical version of Lish (Linode Shell). It lets you run a desktop environment on your Linode and access it through Cloud Manager.
Distribution images do not have any desktop environments pre-installed. While this guide provides instructions for installing Xfce on Debian, you can use any other desktop environment and distribution. Popular desktop environments on Linux include Gnome, KDE, MATE, and Xfce.
Enable Glish
By default, Glish is enabled on all Linodes as part of the distro helper configuration tool. There is no additional configuration needed. Glish works by accessing the tty1 console over the virtual VGA device.
If you have disabled distro helper on your Linode's configuration profile, manually launch a getty on tty1 using the command below. This command may vary depending on the installed distribution.
exec /sbin/getty -8 38400 tty1 &
If you are having issues accessing Weblish or Glish, you may be behind a restrictive local firewall. See Lish gateways for a list of data centers, their corresponding gateways, and the ports that are used.
Install a display manager and desktop environment
Before using Glish, a display manager and desktop environment must be installed on the Linode. You can use any desktop environment that you wish, including Gnome, KDE, MATE, and Xfce. When choosing one, consider the size of your Linode and the requirements of that desktop environment. For instance, Xfce and MATE are lightweight and can run on the smallest Linode. When running Gnome, at least 2 GB of memory is recommended. For KDE, at least 4 GB of memory is recommended.
The instructions below install Xfce4 and LightDM on Debian 11. You are not limited to using these applications or this distribution. If you wish to use other software, follow the instructions for that application.
-
Follow all of the instructions within the Set up and secure a Linode guide, including updating your system, setting the timezone, and adding a limited user account. Most display managers do not allow root login by default.
sudo apt update && sudo apt upgrade -
Install your preferred desktop environment. The command below installs Xfce, along with the optional enhancements package and a web browser.
sudo apt install xfce4 xfce4-goodies dbus-x11 firefox-esr -
Install a display manager, which provides a graphical login screen. This lets you log in as your desired user and with your preferred desktop environment. There are many display managers available, including LightDM, GDM (Gnome Desktop Manager), SDDM, and Ly. This guide uses LightDM.
sudo install lightdm -
Set your new display manager as the system default. The command below opens up a prompt that lets you select your preference from all display manager's that are currently installed.
sudo dpkg-reconfigure lightdm
Access Glish and the Linux desktop
-
Log in to Cloud Manager, click the Linodes link in the sidebar, and select your desired Linode from the list.
-
To open the console, click on the Launch Console button in the top right corner of the summary page.

-
Log in to the Weblish prompt (or use SSH) and start the display manager. The example below is for LightDM.
sudo systemctl start lightdm -
Once the display manager has started, select the Glish tab.

-
The display manager's login prompt should appear within the Glish tab. If you are using LightDM, it should look similar to the screenshot below. Enter your username and password. Since the root user is likely disabled by default, use a limited user account on your system.
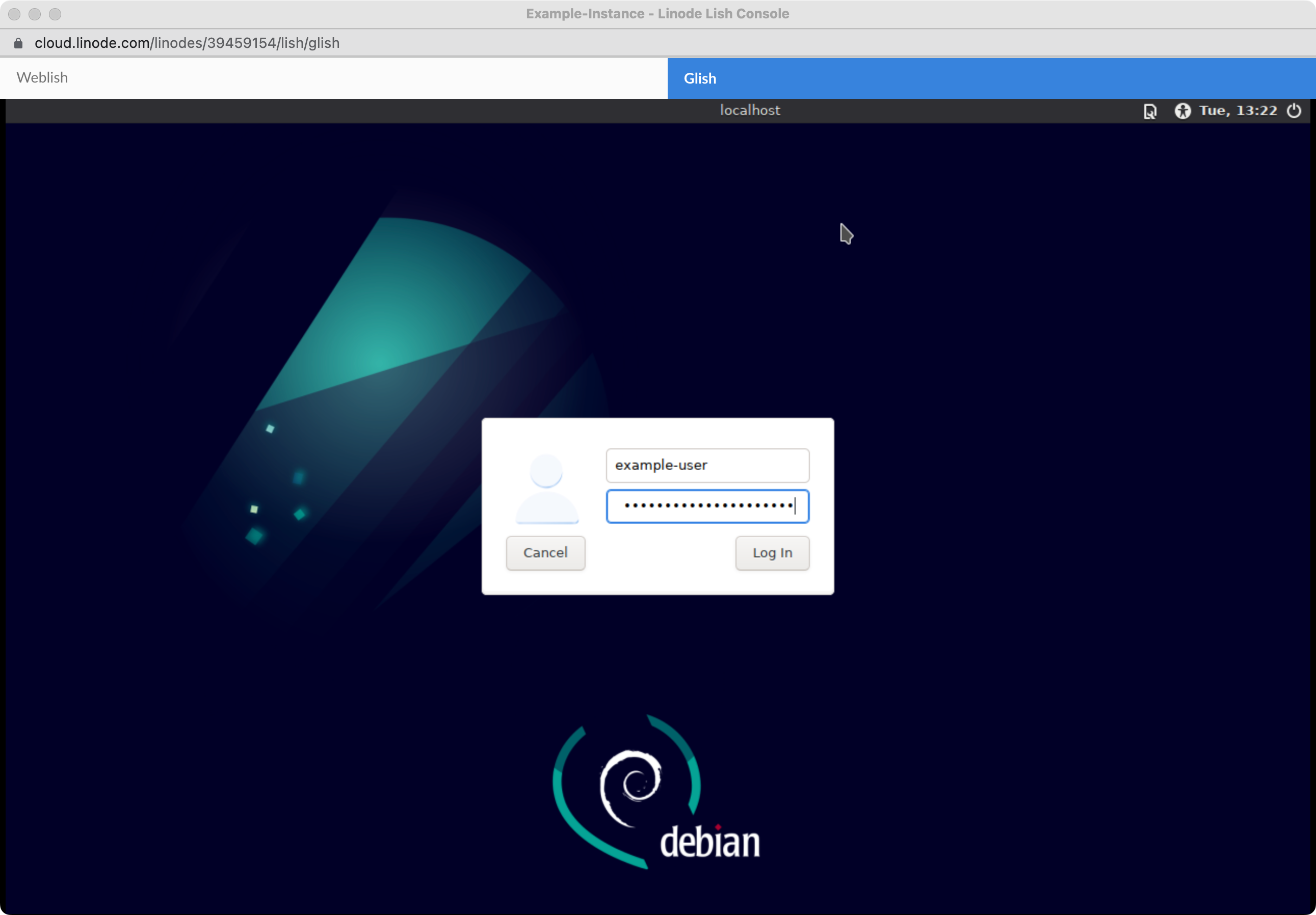
If you have multiple desktop environments, you can select between them by using the configuration button in the top left of the screen.

If your display manager is not working properly, you may still see the tty prompt as shown below. If this is the case, go back to weblish and troubleshoot.

-
Once you are successfully logged in, your desktop environment should be visible. From here, you can use your mouse and keyboard to control your desktop.
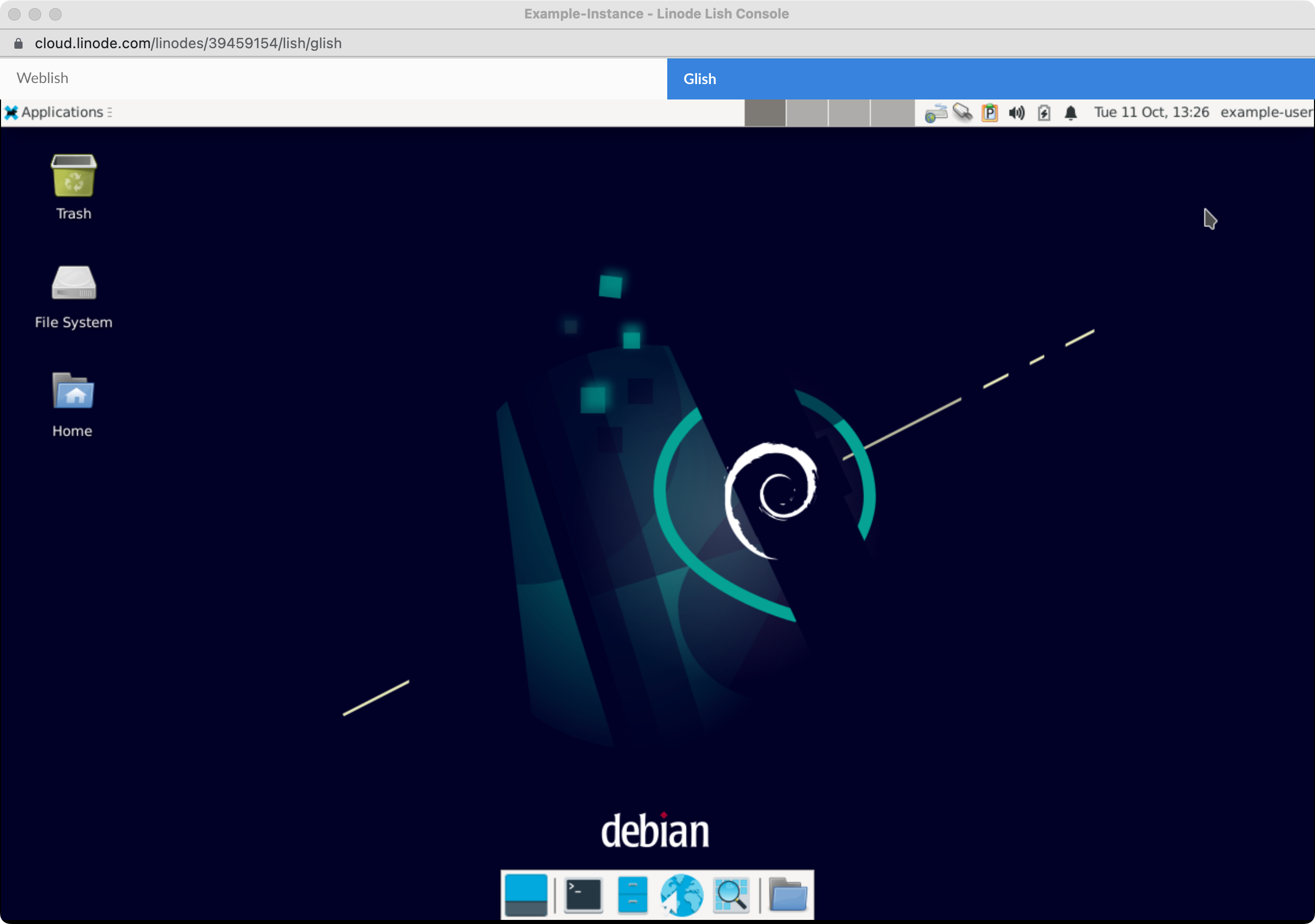
Glish does not offer copy and paste functionality.
Updated 4 months ago
