Remote Desktop User Preferences
You can configure Remote Desktop User Preferences, like keyboard language, desktop height, desktop width, and color depth, at the tenant-level, application-level, and by opening the Open User Preferences menu inside the RDP server. The user preferences menu inside the RDP server has the highest priority, then it is application-level, and the lowest is the tenant-level.
Here are the allowed values for the different settings:
Color Depth. If specified, it must be 8,16, 24, or 32. To take effect, you must redeploy the application.
Desktop Width. The display width in pixels. This parameter is optional and only positive integers are allowed. If it is not specified the width of the connecting RDP client display is used. To take effect, you must redeploy the application.
Desktop Height. The display height in pixels. This parameter is optional and only positive integers are allowed. If it is not specified the width of the connecting RDP client display is used. To take effect, you must redeploy the application.
Keyboard Language. Allowed values are Brazilian (Portuguese), English (UK), English (US), French, French (Belgian), French (Swiss), Hungarian, Italian, Japanese, Japanese Hirangana, Norwegian, Spanish (Latin American), Spanish, Swedish, Turkish-Q, and German(Swiss). If it is not specified the language of the connecting RDP client is used. To take effect, you must redeploy the application and also restart the RDP server.
When the end-user accesses any RDP application, if the Application-level Remote Desktop User Preferences are set, then they are enforced. If no Application-level is configured by the admin, then if the Tenant-level Remote Desktop User Preferences are set, they are enforced.
However, the end-user can always go to the Open User Preferences menu within the RDP session and override the Application-level or Tenant-level Remote Desktop User Preferences.
The tenant-level settings are inherited to all RDP applications in the account. But, you can override them and customize specific values for a specific RDP application in EAA using the Application-level settings.
Configure Remote Desktop User Preferences at Tenant-level
This procedure allows you to configure RDP User Preferences at the tenant-level and is applied to all RDP applications that you configure in EAA.
-
Log in to Enterprise Center.
-
In the Enterprise Center navigation menu, select Application Access > General Settings > Settings.
-
Click Company Settings
-
Go to Remote Desktop User Preferences section.
-
Select the default values for Keyboard language, Desktop Height (in pixels), Desktop Width (in pixels), and Color Depth.
-
Click Save.
These settings will apply to all of the RDP applications in the tenant. If you want to override these values and set custom values for a specific RDP application, see Configure Remote Desktop User Preferences at Application-level
Note
If you updated the Keyboard language, then you would also need to restart the RDP server, for the change to take effect.
Configure Remote Desktop User Preferences at Application-level
This procedure allows you to configure RDP User Preferences inside a specific RDP application in EAA.
-
Log in to Enterprise Center.
-
In the Enterprise Center navigation menu, select Application Access > Applications
-
Select the RDP application from the Applications list page, for which you wish to customize the Remote Desktop User Preferences.
-
Click the Advanced tab.
-
Go to the Remote Desktop User Preferences section.
-
Select the custom values for Keyboard language, Desktop Height (in pixels), Desktop Width (in pixels), and Color Depth. If you do not customize any of these settings, the values are inherited from the Tenant-level.
-
Click Save, to save the changes.
-
Click Save and Deploy, add a deploy confirm message and click Deploy, to deploy the application.
These settings will apply to only this specific RDP application. All other RDP applications will use the tenant-level Remote Desktop User Preferences.
Note:
If you updated the Keyboard language, then you would also need to restart the RDP server, for the change to take effect.
Configure Remote Desktop User Preferences using the Open User Preferences menu in the RDP server
This procedure describes how you can login to the RDP server and update the end-user RDP Settings.
- Connect to your RDP server.
- Login in to your RDP server using your credentials.
- Click on the red pulsing icon.
- Click on Open User Preferences, a green dialog Remote Desktop Settings appears where the end-user can update the keyword language and display settings like height, width, and color depth.
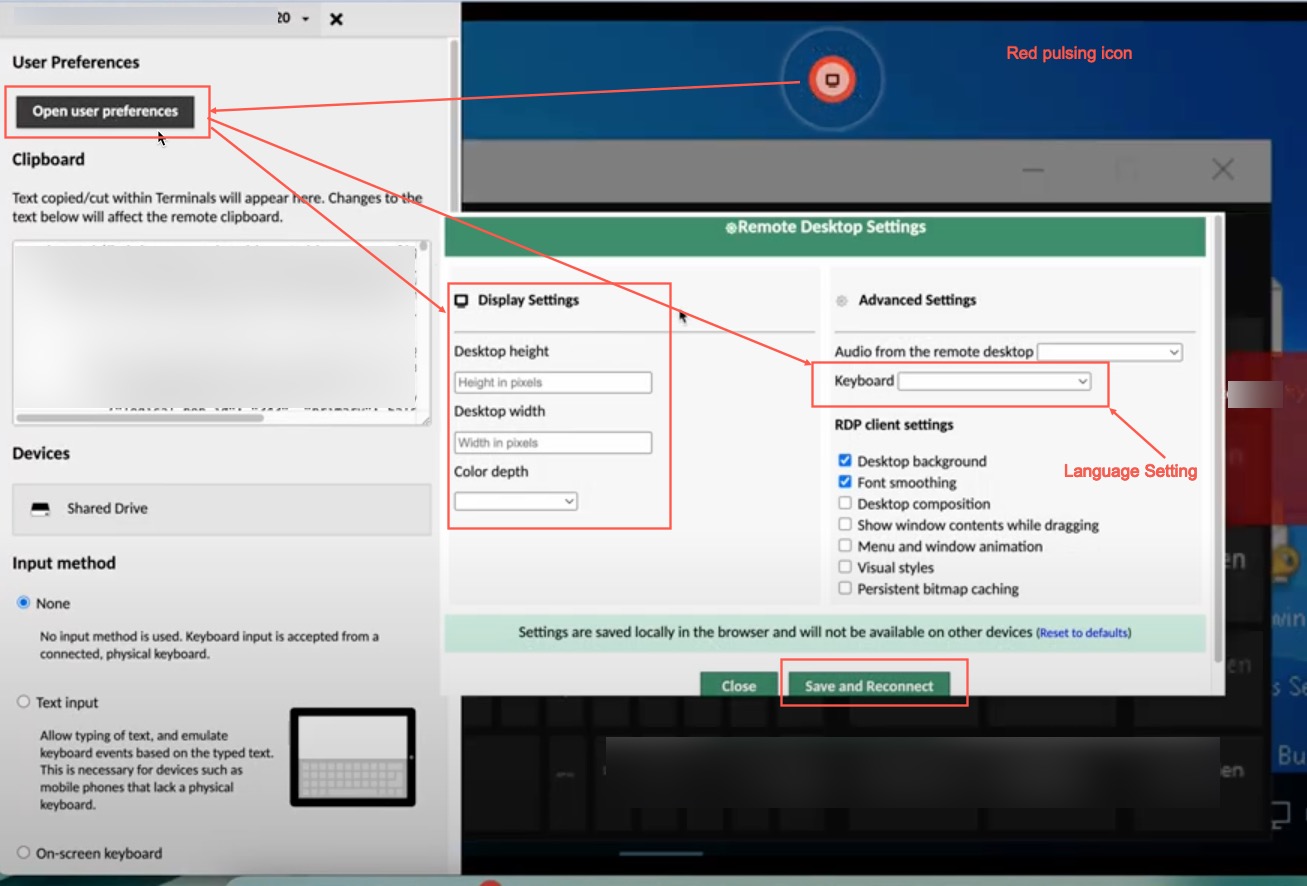
Note
These settings are not persistent across multiple RDP sessions and will need to be configured every time the end-user connects to the RDP server.
- Click Save and Reconnect, to save the settings and reconnect to the RDP server.
Restart RDP server
When you make any changes to Keyboard language in the Tenant-level, Application-level settings for an RDP application in EAA, you must restart the RDP server for the change to take effect.
Restarting the RDP server is required to apply keyboard language settings.
- Connect to your RDP server.
- Login in to your RDP server using your credentials.
- Go to the Start menu and click the Restart icon for the RDP server.
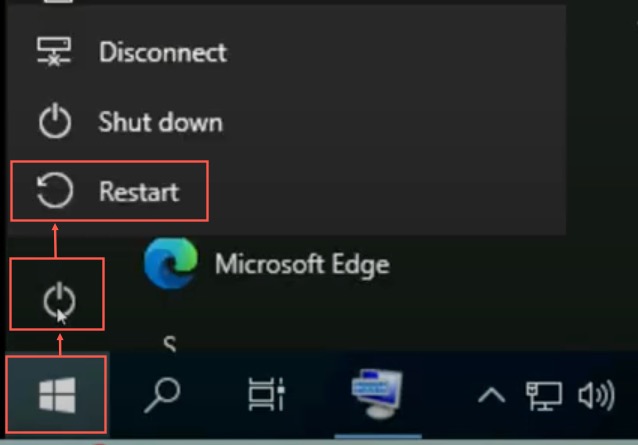
Updated 7 months ago
