Customize Footers for Login Portal page
You can enable, disable, and customize the footer on the EAA Login Portal page to suit your organization.
Enable and customize footers on login portal
To enable and customize the different fields in the footer follow this procedure:
-
Log in to Enterprise Center.
-
In the Enterprise Center navigation menu, select Application Access > Identity & Users > Identity Providers.
-
Select the identity provider that you want to enable or customize the footer.
-
Select Login Portal. Go to the Footer section.
-
You have three categories in this section, Partner Message, Terms of use, and Help message. All are disabled by default. You can toggle the Show/Hide radio button to enable each of them.
-
When you enable the Show/Hide radio button, the default values are shown:
- Partner Message: Powered by Akamai
- Terms of use: Terms of use
- Help message: Contact us
A preview of Login Portal is shown on the right on how these footer values will appear.
You can enable each of them separately and customize the values.
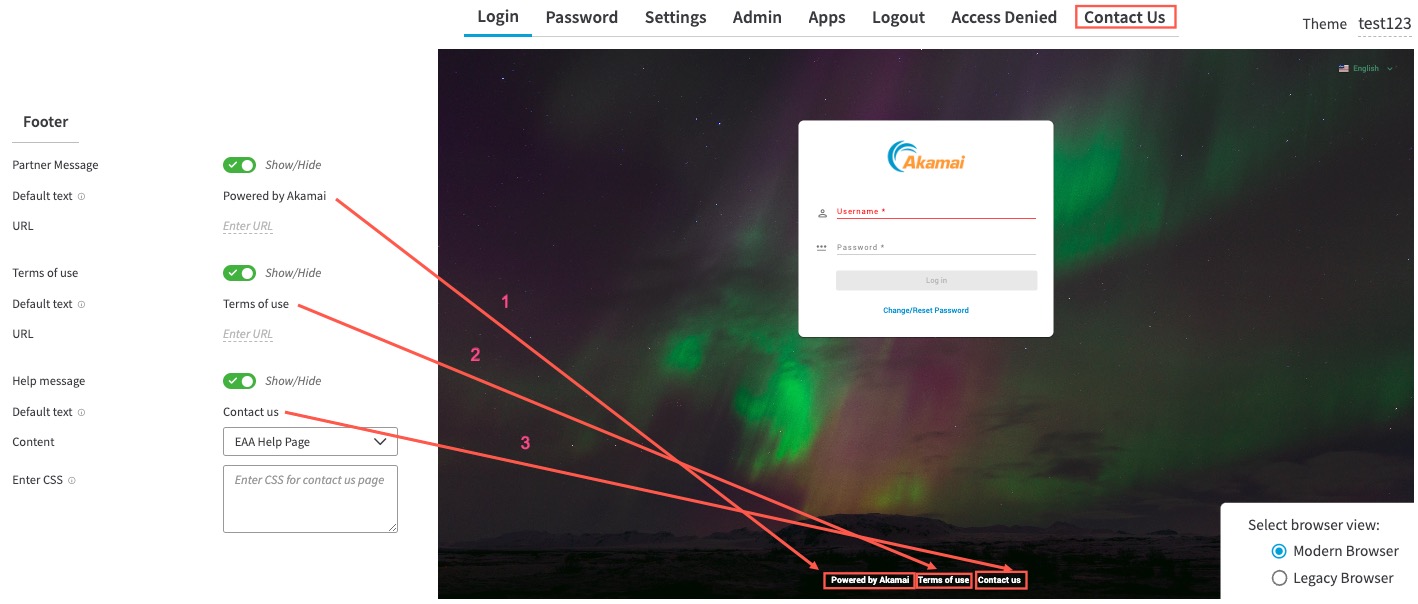
- You can click the Languages (+ icon), select a language and then customize these fields:
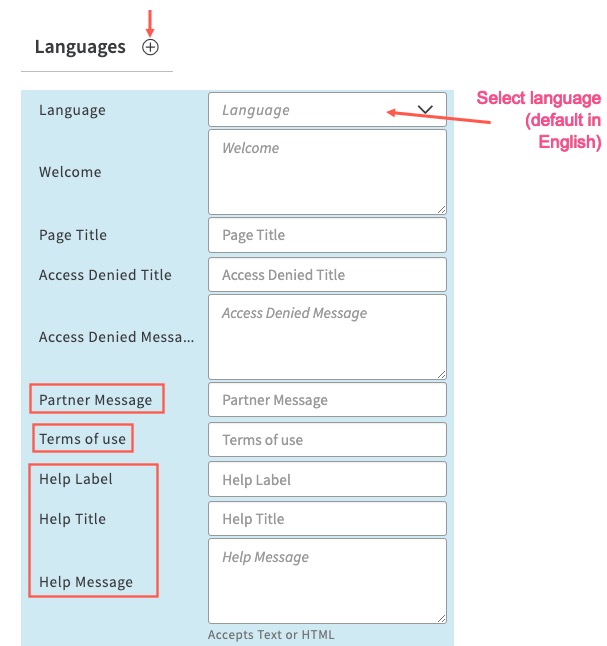
- You can customize the Partner Message by enabling the Show/Hide radio button.
- To change the default text to a different text, click the Languages (+ icon). Select a language. Enter the new text in the Partner Message section. The default value is Powered by Akamai.
- URL. Provide a URL that you want your users to be redirected to when they click on the Partner Message footer.
- You can customize the Terms of use by enabling the Show/Hide radio button
- To change the default text to a different text, click the Languages (+ icon). Select a language. Enter the new text in the Terms of use section. The default value is Terms of use.
- URL. Provide a URL that you want your users to be redirected to when they click on the Terms of use footer.
- You can customize the Help message by enabling the Show/Hide radio button
- To change the default text to a different text, click the Languages (+ icon). Select a language. Enter the new text in the Help Message section. The default value is Contact us.
- You can also update the Content. Select one of the following:
- URL. Provide a URL that you want your users to be redirected to when they click on the Contact us footer.
- EAA Help Page. To change the default text to a different text, click the Languages (+ icon). Select a language. Enter the new text in the Help Label, Help Title, and Help message section. The default values are:
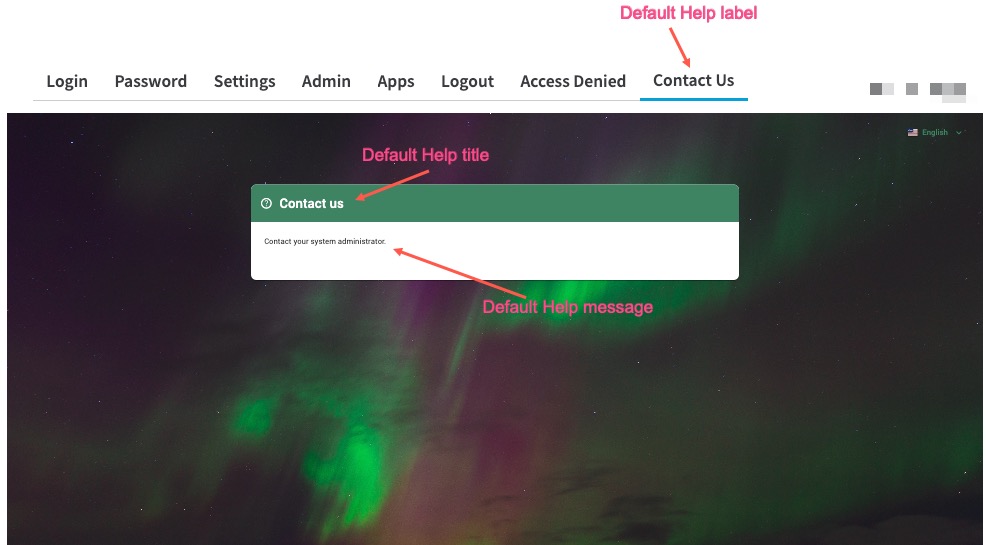
The Help message accepts Text or HTML input.
Enter CSS. To provide CSS styling for the Help page, you can provide CSS here.
- Click Save, to save the configurations.
- Click Save and Deploy, to save the changes and deploy the identity provider.
Updated 10 months ago
