EAA Client basic operations
In EAA Client you can do different operations like configuration, diagnostics, sending logs, getting alert messages, and other advanced functions like synchronization, factory reset, update of the EAA Client to the latest version.
Run diagnostics inside EAA Client
The Run Diagnostics function examines the status of the installation, connectivity, components, and configuration downloads from the Enterprise Application Access (EAA) solution. Green icon (✓) indicates success and red icon (✗) indicates failure.
-
Right-click the EAA Client icon on the Windows desktop toolbar or the Mac menu bar.
-
Click EAA Client icon > Open EAA Client.
-
Click Diagnostics > Run Diagnostics.
If the installation is okay, all of the configurations are downloaded from Enterprise Application Access, and components are okay, green icon (✓) appears. -
If any of the diagnostic results are unsuccessful, or marked with a red icon (✗) do the following:
-
For only a configuration failure, perform a sync operation.
If this does not fix the issue or if all checks fail, continue to troubleshoot: -
Take a screenshot and provide it to your EAA administrator.
-
Capture logs, device ID, EAA Client version and send to Akamai. Contact support.
-
Copy device ID, user name, IdP, and version of EAA Client
Device ID, IdP and version are useful to debug issues and provide information to the help desk. Admin might also note down the user's name.
-
Right-click the EAA Client icon on the Windows desktop toolbar or the Mac menu bar.
-
Click EAA Client icon > Open EAA Client.
-
Click Diagnostics.
-
Hover over the icon next to Troubleshoot your device and click Click to copy device id.
-
In the EAA Client settings section, hover over the icon next to Version, and click Click to copy version.
-
Save the IdP name and user name.
Save and send logs inside EAA Client
EAA Client logs are useful to debug issues and provide information to the help desk. Users can access logs downloaded to their computers. They can send a zipped version of the logs to the EAA administrator. This is useful when the administrator contact's support.
-
Right-click the EAA Client icon on the Windows desktop toolbar or the Mac menu bar.
-
Click EAA Client icon > Open EAA Client.
-
Click Options.
-
In Logs select the verbosity level of the logs depending on how much information is required:
-
High. Sends debug information about EAA Client and connectivity to native applications. This option can slow down the performance of the EAA Client, since the logs can be long. It is intended for troubleshooting purposes for Akamai support and engineering.
-
Medium. Sends information messages to support about EAA Client.
-
Low. Default setting. Sends only the error logs to
eaaclient.logfor troubleshooting purposes. It could be errors in the EAA Client itself or connectivity between the native applications and the EAA Client on the computer.
-
-
You can continue with the following actions:
-
To send the logs to the EAA administrator, click Click to send logs. In the backend, these logs are zipped.
-
To save the logs to your machine, click Click to save. This saves a
zipfile on your machine that includes theactivity.log,akamai_dpclient.log,eaaclient.log,stderr.log, andstdout.logfiles.
-
You can choose another folder or directory to save the five log files as a zip file. The logs are readable. You can open them in a text reader of your choice to view them.
By default, the EAA Client logs are stored here on the user's computer.
Synchronize the client inside EAA Client
You can perform an explicit sync to force the configuration information from Enterprise Application Access to the EAA Client.
The EAA Client synchronizes to the EAA Login Portal every five minutes for any configuration changes in an application or identity provider. To immediately synchronize the EAA Client with Enterprise Application Access you can force an explicit synchronization. If you have any issues with running diagnostics, try to sync.
-
Right-click the EAA Client icon on the Windows desktop toolbar or the Mac menu bar.
-
Click EAA Client icon > Open EAA Client.
-
Click Options.
-
Click Click to synchronize.
Reset the EAA Client
You can reset the EAA Client to the original factory settings of the software. It does a database reset and removes all of the configuration information. A complete configuration update is required after doing a reset.
-
Right-click the EAA Client icon on the Windows desktop toolbar or the Mac menu bar.
-
Click EAA Client icon > Open EAA Client.
-
Click Options.
-
Click Click to reset.
A complete configuration is required after a reset operation. You need to configure EAA Client.
Check alerts inside EAA Client
You can check different types of alerts inside EAA Client and use them to troubleshoot.
-
Right-click the EAA Client icon on the Windows desktop toolbar or the Mac menu bar.
-
Click EAA Client icon > Open EAA Client.
-
Click Alerts.
Example:
You add an IP address while configuring tunnel applications to access local a IP within your organization. If it is already present in the routing table, there is a route collision. You get a message:
IP based access may not be working,
reason: Existing specific route: 172.16.0.0 IP gw On-link
Contact Administrator
Here, 172.16.0.0 IP address is already present in the routing table of the gateway and cannot be used for IP based access by 172.16.0.0 IP.
Check Device Posture remediations, signals, and update Client
You can check the device posture remediation messages inside EAA Client.
-
Right-click the EAA Client icon on the Windows desktop toolbar or the Mac menu bar.
-
Click EAA Client icon > Open EAA Client.
-
Click Device Posture.
The Remediation tab shows information about applications that were blocked because of device security gaps or vulnerabilities. Remediation for signals that require attention are listed in the right-hand column.
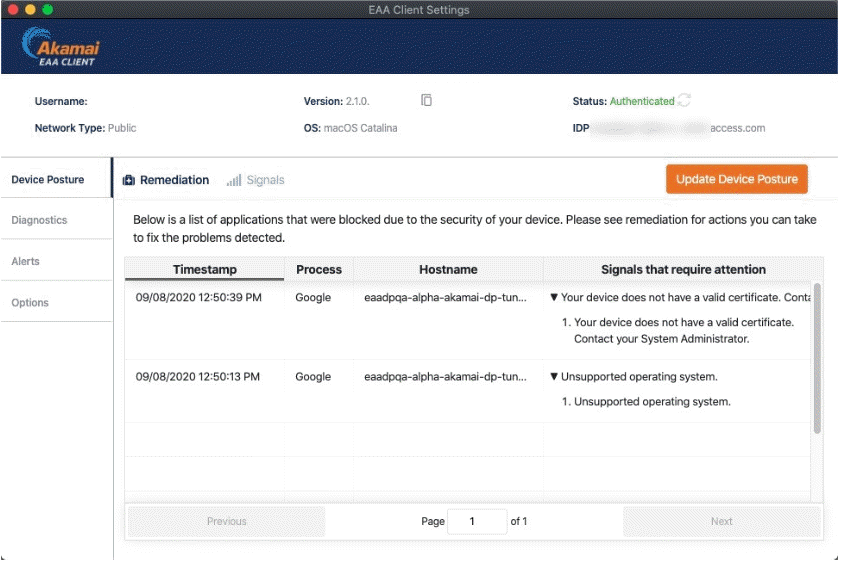
Click the Signals tab to display signals that are continuously checked and collected from your Windows, macOS, or Ubuntu client. With this capability you can verify and monitor the security state of your machine.
Clicking the Update Device Posture button will cause the EAA Client to update signals discovered on your device. The current signals are then displayed on the Signals tab.
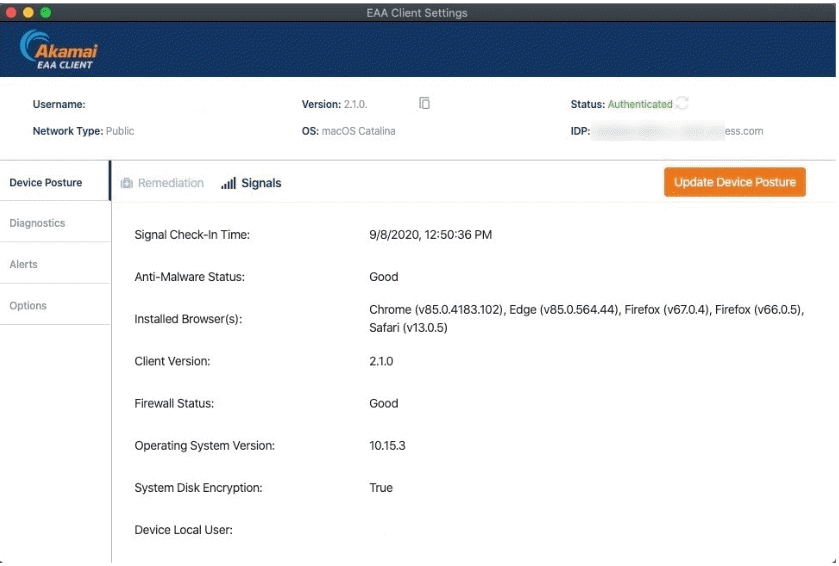
Log in through the EAA Client Settings window
You can use the EAA Client settings window to log in to the application. If you have the EAA Client Settings window open, and the EAA Client icon is in Not authenticated status after you log out, you can log back into the EAA Client.
- In the EAA Client Settings window hover over Not authenticated status and click Re-authenticate. The status changes to Logging In and then to Not authenticated.
The IdP login portal is launched. If the credentials exist in the cookies, the user is authenticated.
The EAA Client status changes to Authenticated, and the EAA Client icon changes to authenticated state.
Configure EAA Client through the EAA Client settings window
Launch the configuration wizard from inside the EAA Client settings window and configure the client.
Prerequisite:
Open EAA Client from EAA Client icon > Open EAA Client.
If you have the EAA Client settings window open, and the EAA Client icon is in Not configured status after you install it, you can follow this procedure to configure the EAA Client. This pulls the configuration information from Enterprise Center.
-
Inside the EAA Client settings window, hover over the Not configured status and click Configure.
The configuration wizard opens. -
In the configuration wizard, enter your organization identity provider (IdP) hostname.
-
Click Start.
Identity provider's login portal page opens. -
Login to the IdP portal with your SSO credentials. For example,
https://yourIdP.com.
The EAA Client download icon appears in the top right corner. -
Click Configure.
After configuration finishes, the authenticated message with the date and timestamp appears. -
Click OK.
The EAA Client icon changes from not authenticated to connected state. This indicates that the EAA Client is connected to the Enterprise Center, and all of the configuration information is sent from the Enterprise Center to the EAA Client on the user's computer.
Updated 7 months ago
