EAA Client contextual menu, icons and network states
Use the EAA Client to check status, network type, run diagnostics, save and send logs for troubleshooting, synchronize it with Enterprise Center, update to the latest version of the software, and perform a factory reset.
The EAA Client has a contextual menu which allows the user to perform different tasks. You can launch the configuration wizard to configure the EAA Client. You can also check network type, and status, or check diagnostics, saving and sending logs, and synchronize, or reset the EAA Client software.
EAA Client contextual menu
EAA Client has a menu that changes based on the context of the user's operation. When you right-click the EAA Client icon on your Windows desktop toolbar or the Mac menu bar or Ubuntu desktop, you see the dynamic contextual menu to indicate the tasks that you can perform based on the contextual state.
After downloading the EAA Client and you've not configured with your organization's identity provider, the contextual menu shows Configure option in the menu.
After configuration, Configure option changes to Login.
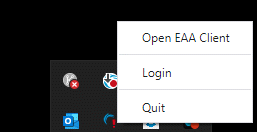
After you log in to EAA Client application, the contextual menu shows Logout option.
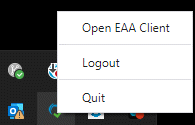
The functions of the EAA Client menu options are described in the table below.
| Menu option | Menu function |
|---|---|
| EAA Client icon > Open EAA Client | Opens the EAA Client. You can run diagnostics, check network type, or status, save and send logs, or, [synchronize] (doc:eaa-client-op#synchronize-the-client-inside), reset the client, and [get alerts] (doc:eaa-client-op#check-alerts-inside) about any issues with the EAA Client. |
| EAA Client icon > Configure | Use this to configure the EAA Client with the configuration wizard after installation. This loads all of the configuration information from the Enterprise Center to the EAA Client software on the computer. Alternatively, if you have the EAA Client Settings window already open, you can also configure using the configure in status label. |
| EAA Client icon > Login | Log in to your EAA Client application. Alternatively, if you have the EAA Client Settings window already open, you can also log in using re-authenticate in status label. |
| EAA Client icon > Logout | Log out of your EAA Client application. It terminates the session. If you also logged out of the IdP login portal, then the user is not longer authenticated with the application. This means the user must enter their login portal credentials, to login to EAA Client application. Logging out from only the EAA Client does not log you out of the IdP login portal. |
| EAA Client icon > Quit | Removes the EAA Client icon from the toolbar or menu bar and disables access to internal applications. To log in again, you need to launch the EAA Client application. |
Use configuration wizard to configure the EAA Client
Configure EAA Client with the configuration wizard. When you install the EAA Client for the first time, it does not pull the necessary information from Enterprise Application Access. You need to configure your EAA Client.
-
Right-click the EAA Client icon on the Windows desktop toolbar or the Mac menu bar.
-
Click EAA Client icon > Configure.
The configuration wizard opens. -
In the configuration wizard, enter your organization identity provider (IdP) hostname.
-
Click Start.
Identity provider's login portal page opens. -
Login to the IdP portal with your SSO credentials. For example,
https://yourIdP.com.
The EAA Client download icon appears in the top right corner. -
Click Configure.
After configuration finishes, the authenticated message with the date and timestamp appears. -
Click OK.
The EAA Client icon changes from not authenticated to connected state. This indicates that the EAA Client is connected to the Enterprise Center, and all of the configuration information is sent from the Enterprise Center to the EAA Client on the user's computer.
EAA Client icon states
| Application state | Icon color and description | EAA Client icon |
|---|---|---|
| connected or authenticated | Green check mark | |
| not connected, not authenticated, or not configured | Red exclamation mark | |
| trying to connect or trying to disconnect (transient state - while logging in or logging out) | Three orange dots |
EAA Client Network types
Open the EAA Client to see the different types of network indicated by the EAA Client, based on the user's location.
| Network type | Indication explanation |
|---|---|
| On-premises | User is inside a trusted network, like a corporate IT network. This network type is possible when you enable trusted network in the identity provider (IdP), and user satisfies the trusted network policy. The user can override the trusted network settings on their computer inside EAA Client. |
| On-premises (using Proxy) | User is inside a trusted network, like a corporate IT network and a proxy server is used. This network type is possible when you enable trusted network in the IdP, user satisfies the trusted network policy, and user has authenticated with the proxy server (with the correct proxy credentials). The user can override the trusted network settings on their computer inside EAA Client. |
| Public | User is outside a trusted network, in a public network (like a cafe, or a hotel network). This network type is possible when you enable trusted network in the IdP, and the user does not satisfy the trusted network policy. Also, you can see this network type indication, when the trusted network feature is disabled in the IdP. |
| Public (using Proxy) | When you enable a proxy server and authentication is done with the correct proxy credentials, EAA Client sends the traffic though the proxy server to reach the application server. |
| Captive portal | User is in a public network (like a cafe, or a hotel network) and connected to the captive portal page, but has not authenticated with the credentials. User is not connected to the Internet. |
| Not Connected | User has no internet connection. |
EAA Client Status
The status field in the EAA Client shows different states to give you some key tool tips as described in the below table.
| Status | Description |
|---|---|
| Not Configured | When you open EAA Client just after you install it, it is in this state. Click Configure, to launch configuration wizard and configure the client. |
| Authenticated | The client is connected and successfully authenticated. |
| Not authenticated | After you log out of the client, it shows this status. Click Re-authenticate to log in to IdP portal and authenticate again. |
| Logging In | You are logging into the client. |
| Logging Out | You are logging out of the client. |
| Resetting | You are resetting the client. |
Updated 7 months ago
