Application config versioning and rollback
Versioning and Rollback of Application Configurations
With application configuration versioning, you can view the deployment history to track application configurations, compare, and roll back to older configurations.
Every time you deploy or redeploy an application, a new version is created. After it is successfully deployed, you can go to the deployment history to view the history of all the configurations. This can help you track which configurations are deployed, who deployed them, when it was deployed, and see any comments you provided while deploying the version.
In addition, you can compare configuration between two versions. You can also rollback to an older configuration by copying it to draft and redeploying it, with or without additional changes.
On the application list page, each application shows the date and time of the last deployed version and the version number of the deployed version in production. You can click on the version number to go to the deployment history of the application.

Here is an example of deployment history with different versions, deployment time, deployment status, and comments entered in the deployment description:
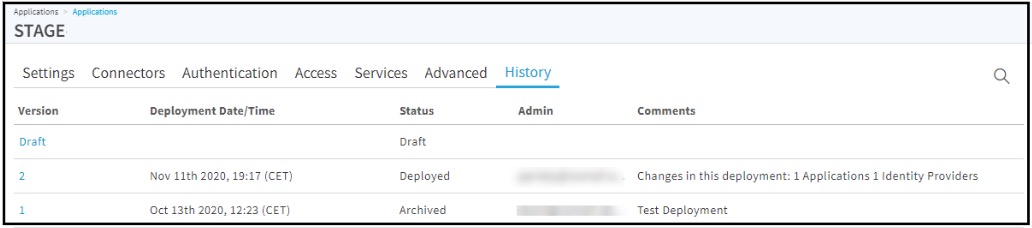
The versioning of application configurations and rollback, is based on this state diagram:

Every time you create an application, edit any configuration parameters, save it and do not deploy it to production, it stays in the Draft status. After you're finished configuring the application, you can enter comments for this version in the deployment description. Then, if you deploy the application to production for the first time, it goes to the Deployed status. It gets a version number under Version in the History with deployment comments.
For example, TEST APP is in draft version initially when deployment is still pending, the version is Draft:
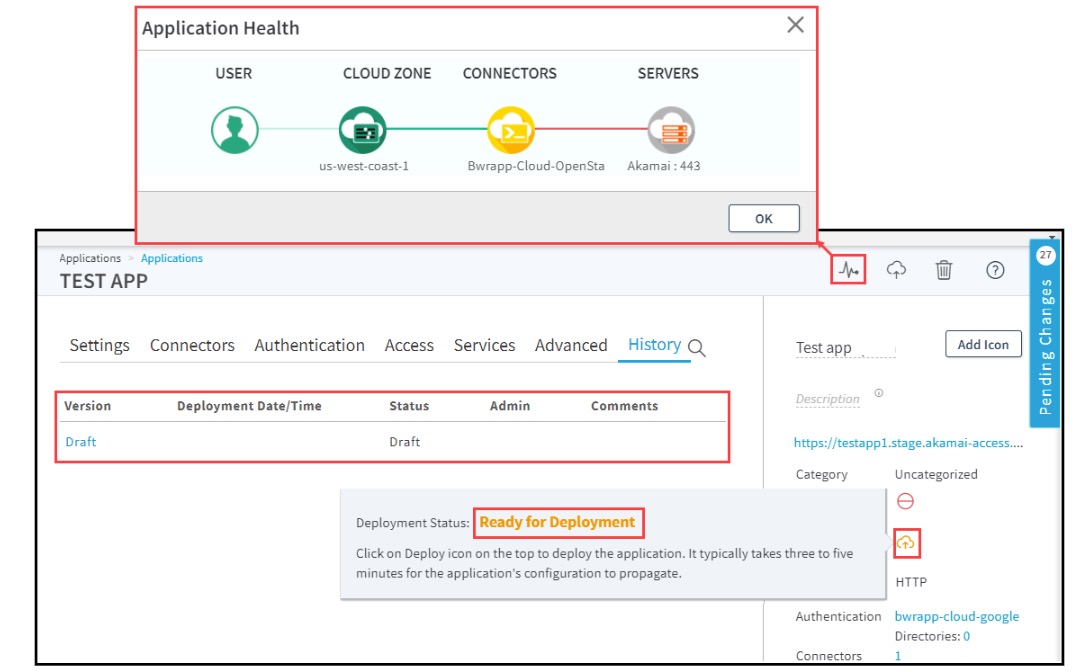
After being successfully deployed to production, the app goes to Deployed status. You can see it is Version 1. The email of the admin who made the changes, with deployment description comments, and the timestamp are shown:
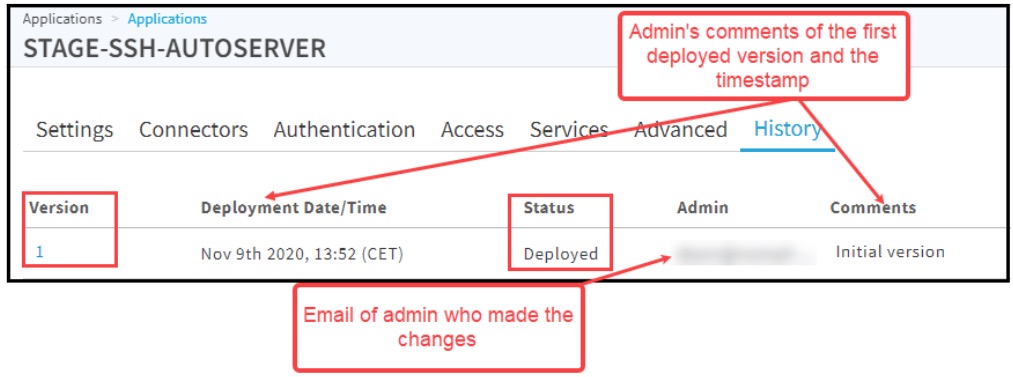
If you make any further configuration changes to the app, a draft version is automatically created in the History tab:
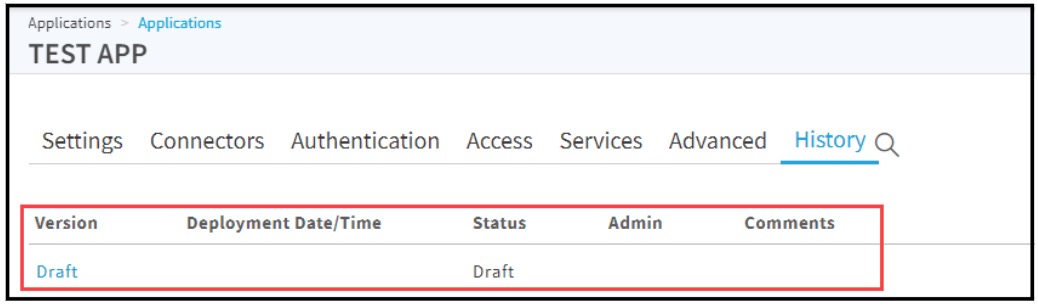
After you deploy the app again, the earlier Version 1 moves to Archived status and the latest Version 2 is in the Deployed status:
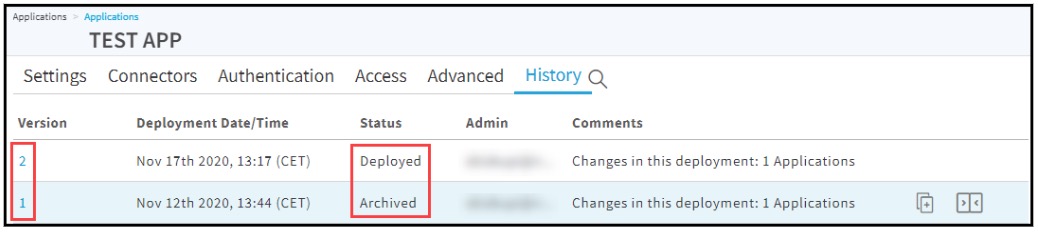
Configuration rollback
If for any reason the latest version of the application does not work due to any mis-configuration issues, the admin can restore an older configuration. You can copy any of the archived versions, and you get a new version in the draft state. You can then deploy this draft version to production.
-
Log in to Enterprise Center.
-
In the Enterprise Center navigation menu, select Application Access > Applications > Applications.
-
Go to the selected application and click the version number hyperlink.
The History tab opens. -
In History, click the Copy to draft icon on the version you want to rollback your configuration to. For example, if you want to restore version 1, click the Copy to draft icon.
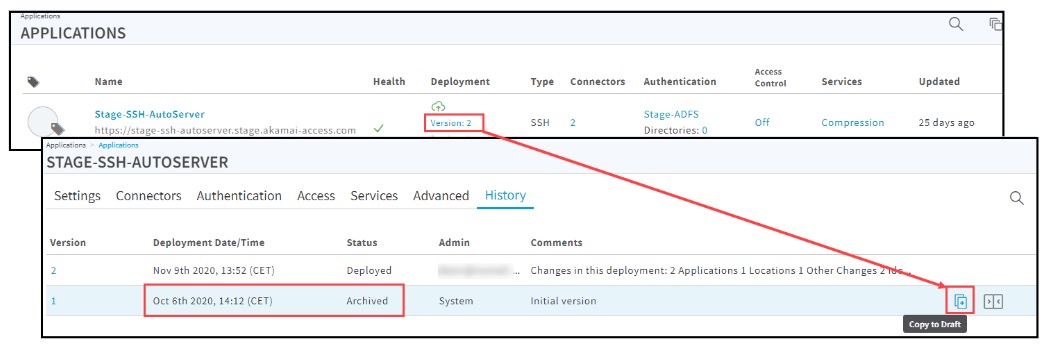
-
You get a warning message that the configurations will be saved to draft. Click Yes.
-
The configuration gets copied to draft. To deploy this version, click Deploy Application. Or, you can make any additional changes to the older version (your draft) and to redeploy it, click Deploy Application, after you enter any deployment comments in the description.
As for this example, version 3 becomes your new deployed version. Your earlier version 2 moves from Deployed to Archived status.
Compare configurations of two versions
You can do a side-by-side comparison of the configurations of any two versions of an application. It shows the changes you have made in the configurations, which sections have changes, and who (admin's email is shown) has made the changes.
-
Log in to Enterprise Center.
-
In the Enterprise Center navigation menu, select Application Access > Applications > Applications.
-
Go to the selected application and click the version number hyperlink.
The History tab opens. -
In History, click the Compare version icon in the row you want to compare. By default that version is compared against the latest version (regardless if it is a deployed version or a draft version).
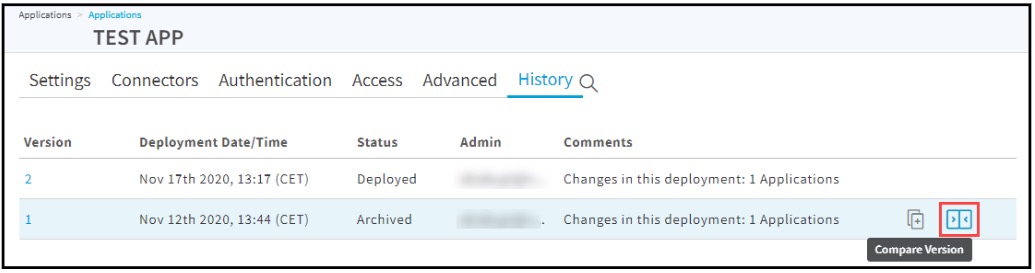
It shows the total number of differences between the two selected versions. You can also select any other versions from the two dropdown lists, click Compare, to compare them. If you click on the section, you can see the details of what was changed and who made the changes. You can view only the changes between the two versions by checking Only changes or deselect Only changes to see the entire two versions. The differences are highlighted between the two versions.
For example, in this application the admin is comparing version 2 with the draft version. The application name has been modified in the general section of the application and idle connection timeout value has been changed.
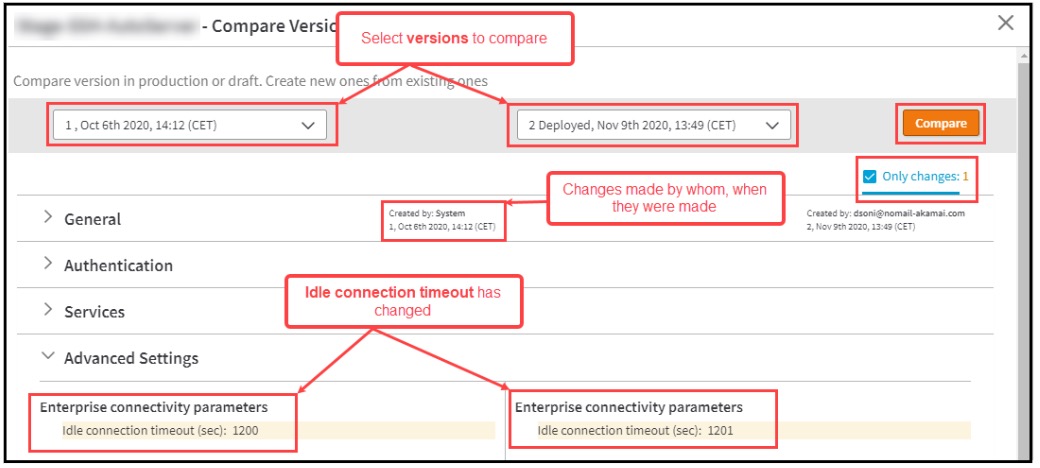
Incompatible versions
If you delete any connector, IdP, directory, device posture tiers or tags that are being used in an archived configuration version then that version of your application moves to an incompatible state since it cannot find the dependent objects associated with the application. Then, this incompatible version of the application cannot be copied to draft, edited and deployed again. It can only be used to view and compare with other versions. Archived and deployed versions of the applications can be used for copy and compare operations.
Updated about 2 years ago
