Enroll a new device
Follow this section to learn how to:
-
Enroll a new device while you still have your current authentication device.
-
Enroll a new device when you don't have access to your current authentication device.
When you're enrolling a new phone, you can add a device with the same or different number.
Add a new device
Learn how to add a new authentication device while you still have access to one of your enrolled authentication devices.
When you're adding a new device in Akamai MFA, you have to first use your current device to confirm your identity. Next, you can enroll a new device.
-
In the authentication prompt, click My Devices.
-
Confirm your identity using the allowed second factors on your enrolled device. For example, click Use Security Key and authenticate.
After completing the secondary authentication, the Manage My Devices page displays. The settings dialog displays cards with your enrolled authentication devices.
-
To add a new device, click Add device.
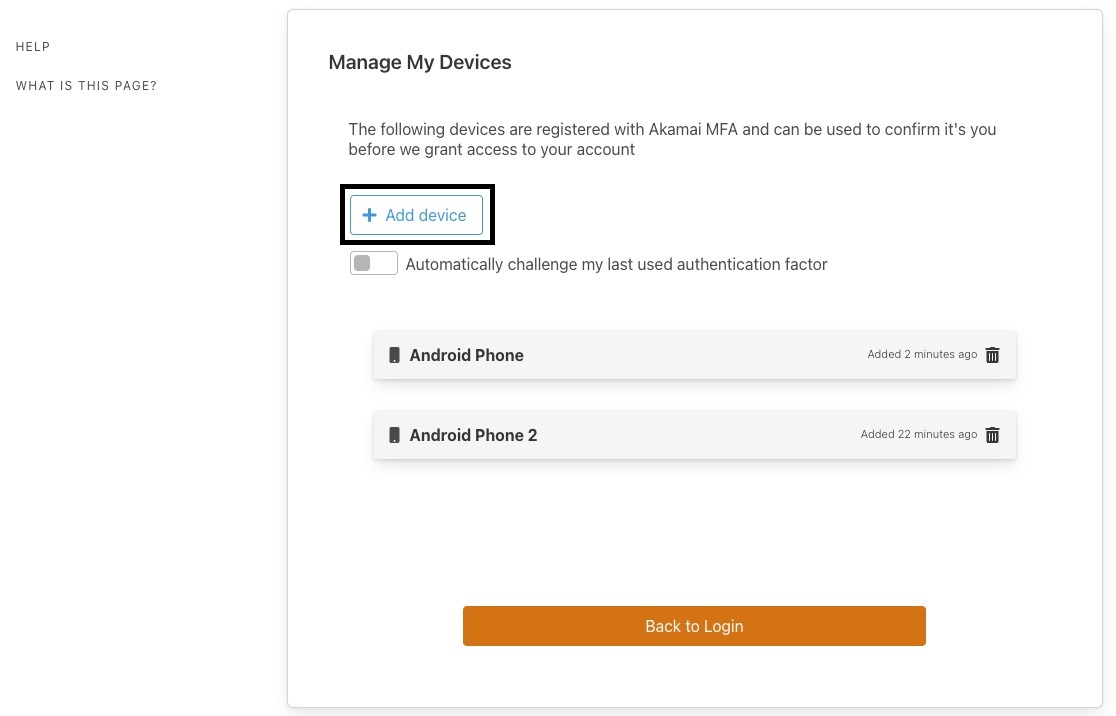
The Set up Multifactor Authentication dialog opens, displaying types of mobile devices that you can enroll.
- Assume that you want to add a smartphone. Select Phone and click Next. Follow on-screen instructions to add a new device. For details of the self-enrollment process and allowed authentication methods, see Self-enroll in MFA.
When you're enrolling a new phone, you can enter a device with the same or different number.
- Once you finish the enrollment process, your newly enrolled smartphone appears in a device card.
Recover your account
Learn how to replace your current authentication device with a new one when you're not in the possession of your current device.
When you're adding a new device in Akamai MFA, you have to first confirm your identity. If you don't have your previous authenticator, contact your IT or Help desk department. Your admin will send you a bypass code that you can use to authenticate. Once you have confirmed your identity using the bypass code, you can enroll your new device.
-
In the authentication prompt, click I don't have my devices.
-
In Authentication required, select the bypass code by clicking Use a passcode.
-
Enter the code that you received from your admin and click Submit code.
You're redirected to the Set up Multi-factor Authentication dialog where you can enroll a new device.
-
Follow the on-screen instructions to add a new device. For the details of the self-enrollment process and allowed authentication methods, see self-enroll.
Updated about 2 years ago
