Configure an instance
Use this to add and delete IP addresses and listening ports on which IAS should listen for encoders to connect with incoming stream data. The table also shows status of those connections to encoders.
The table contains the following parameters:
| Parameter | Description |
|---|---|
| IP | IP address of the listening point. |
| Port | Port number of the listening point. |
| Status | Contains one of the values described in the table below. |
| Traffic status (kbps) | The current total streaming data coming in from encoders on the IP/port listening point. The sampling is taken over the last 30 seconds. |
| Format | A list of all stream formats (such as HLS) entering the listening point IP address and port. |
| Action | Displays a button that enables you to delete or add a row. For details, see Add and delete ports. |
Add a listening port
You can add multiple listening ports using the IAS UI.
-
Click Add listening IP/port in the Instance Configuration and Status page to display the following dialog box.
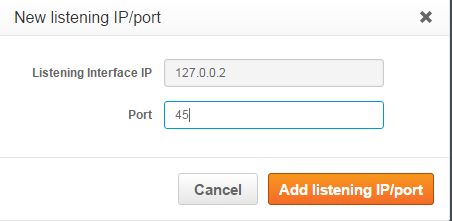
-
In the dialog box, specify any available IP address and port number on the machine running the IAS, to which the encoder can send streaming data.
If the encoder and IAS are running on the same machine (recommended), specify a local host IP address and port number. -
Click OK.
The instance table displays a new row that contains this IP address and port number.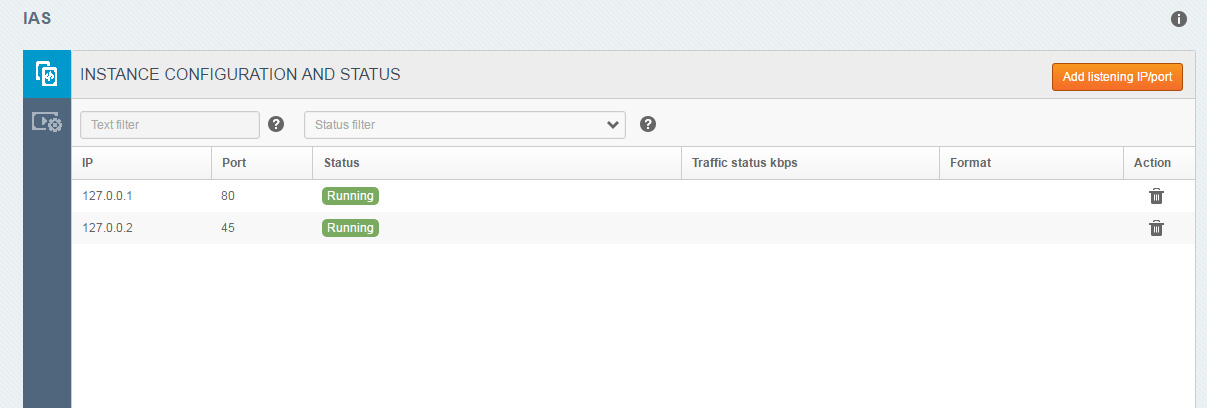
Delete a listening port
In the Action column of the instance table, click the trash button on the row corresponding to the IP address and port that you want to delete. The Confirm delete dialog box appears.
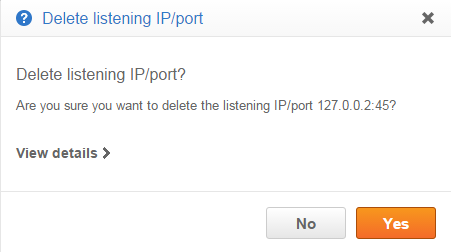
Check instance status
There are various temporary status messages that may appear in the UI for only a few seconds.
| Status | Description |
|---|---|
| Initializing | This might be present for a short time right after IAS launches or after adding a new IP/port listening point. Typically, listening ports complete startup very quickly, and this status should change to Running within a few seconds. If it persists, this might indicate that an internal IAS client component is not working correctly. Go to the installation folder and look for files with the prefix logNORMAL_pmias_worker . If such files are constantly generated when the IAS client is running, then it might indicate that the system handling the listening point IP address and port is not working correctly. In this case, ensure that you are not ingesting too much data into the same listening point IP address and port number. If this is not an issue, contact your Akamai representative with the log files. |
| Synchronizing with Akamai NTP servers | The IAS client is attempting to synchronize its clock to Akamai NTP servers. Each instance of an IP address and port must contact the NTP server for time synchronization. This status is expected to last a very short time. If it persists, then there are DNS or network problems. In that case, check whether a firewall is blocking UDP (in general or just on port 123); or, check whether there is a DNS problem contacting [0-10].ias.ntp.akamai.com. |
| Not bound yet | The IAS client is attempting to bind the configured IP address and port. This is expected to last a very short time. |
These messages display until you perform some action.
| Color | Status | Description |
|---|---|---|
| Green | Running | IAS has bound the selected IP/port and is ready to receive connections from encoders. If any encoders are connected, they are listed as sub-rows. If a row does not have any sub-rows then it means that no encoder has made connections on the IP address and port. If this is not expected, then the issue could be one of the following: - Check if the IP address/port specified in the encoder is the same as the one set up in the IAS UI. - The encoder is trying to use HTTPS to IAS. The encoder might display a security error in this case. Or, it might not be able to connect to port 443. You should configure the encoder to use HTTP instead. |
| Red | Unable to bind | The IAS client could not bind the configured IP address and port. IAS will try to bind the port repeatedly at about 10 second intervals, so if the port is suddenly free the status changes to Running . This status may appear for short amounts of time with a slash and one of the temporary statuses appended. This happens just as IAS is trying to bind the port again, but before that new bind attempt has conclusively succeeded or failed. |
| Red | Startup not possible | The IAS is unable to set up any bind points at all. In this case the UI should also show a notification with more information about what the error is such as: The IAS client install seems to be broken. Please re-install. |
| Green | Running with errors | Same as the Running status, but one or more sub-rows has errors or warnings in their status cells. When this status is shown there might also be a button that opens popup help text with more details about the warning or error. The help popup from a top row lists all details from sub-rows. |
| Orange | url is ignored | This appears only for sub-rows. The IAS client cannot recognize the URL path format from the encoder as a certified format, and it ignores the posted data. Check that the URL is typed correctly into the encoder. The IAS UI also displays a button that opens popup help text with more details. These details are also displayed in the parent row help popup. |
| Orange | rtmp stream is ignored | This appears only for sub-rows. The IAS client cannot recognize the RTMP stream name as a certified format, and ignores the received data. Check that the URL is typed correctly into the encoder. The IAS UI also displays a button that opens popup help text with more details. These details are also displayed in the parent row help popup. |
Performance warnings and error states
The IAS client monitors various performance indicators. The indicators can cause warning and error statuses.
A warning status (orange background and icon) means that everything is still working normally, but that it might in the near future turn into a performance error if you do not take action. When at least one bind point in the instance table displays such a warning, there will also be a blue performance warning notification at the top of the page.
An error status (red background and icon) means that all receiving and ingesting has stopped and it will not start again until either a two minute timeout has passed, or you correct the issue and click Retry in the page top notification bar message.
| Color | Warning message | Error states |
|---|---|---|
| Orange or Red | Total bitrate is high | This status appears if the total bitrate for a single ias-worker is higher than recommended maximal total bitrate of 50 Mb. If the total bitrate reaches the upper limit of 75 Mb, averaged over a few tens of seconds, the state changes to red. Lower one or more bitrates, or split the ingested streams over several listening IP addresses and ports. |
| Orange or Red | Cpu usage for ingesting high | This status appears if the CPU usage for an ingesting IAS thread is high. IAS is designed to have a low CPU usage. A high CPU load - for any reason - could lead to bad ingestion. It is expected that this happens when you ingest data with a very high bitrate or there are too many segments with sub-second lengths. If the CPU usage is really high then the state changes to red. Lower one or more bitrates, or split the ingested streams over several listening IP addresses and ports. |
| Orange or Red | General memory usage is high | This status appears if the total memory usage of an IAS is higher than expected. This is expected to happen if the bitrates are too high. If the memory usage is very high then the state changes to red. Lower one or more bitrates, or split the ingested streams over several listening IP addresses and ports. |
Updated 7 months ago
