Get started
With improved performance and usability in mind, we have released the out-of-beta version of the new mPulse user interface (UI).
Starting now, you can switch to the new UI from the legacy UI to enjoy most of the features you already know from mPulse with a refreshing visual design. More importantly, the new UI comes with new features and exclusive improvements we discussed in the What's new? topic of this guide.
Stay up to date with mPulse
The new mPulse UI is in constant development, and will soon include features that you can now access only in the legacy UI (including alerts and sharing dashboards). However, we recommend using the new UI to get notifications on the latest releases, features, and improvements.
You can also visit the Akamai mPulse Developer Blog or the changelog to stay updated on the latest improvements and new features.
How to switch between the new and legacy UI?
Depending on your choice, you can switch to the new UI for the time being (for example, to get around the new interface and features), or make the new UI the default interface in mPulse. In each case, you can easily switch back to the other version.
Let’s start with the steps to switch to the new UI:
-
Log into mPulse.
-
Click the person button in the upper right corner of the screen, and choose Open New mPulse from the dropdown menu. You can also click the The NEW mPulse is here tile on the dashboard.
The new mPulse interface opens.
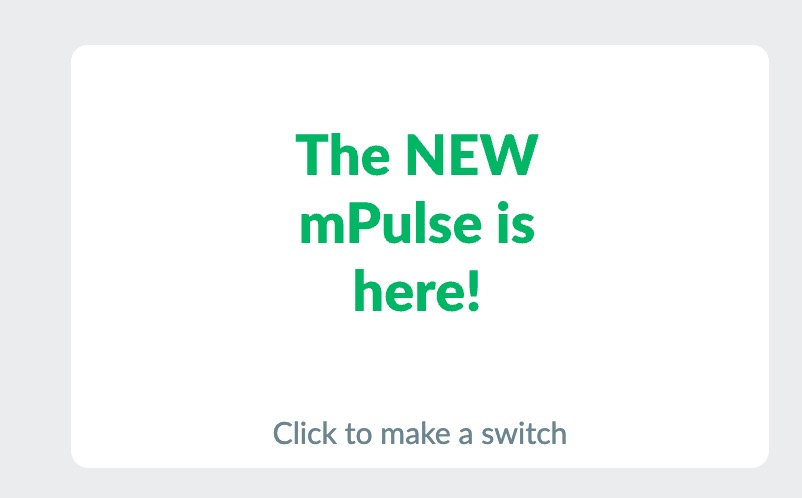
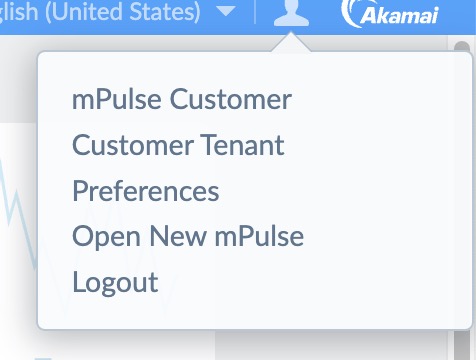
- To go back to the legacy UI, click your username in the upper right corner of the screen and Open Legacy mPulse.
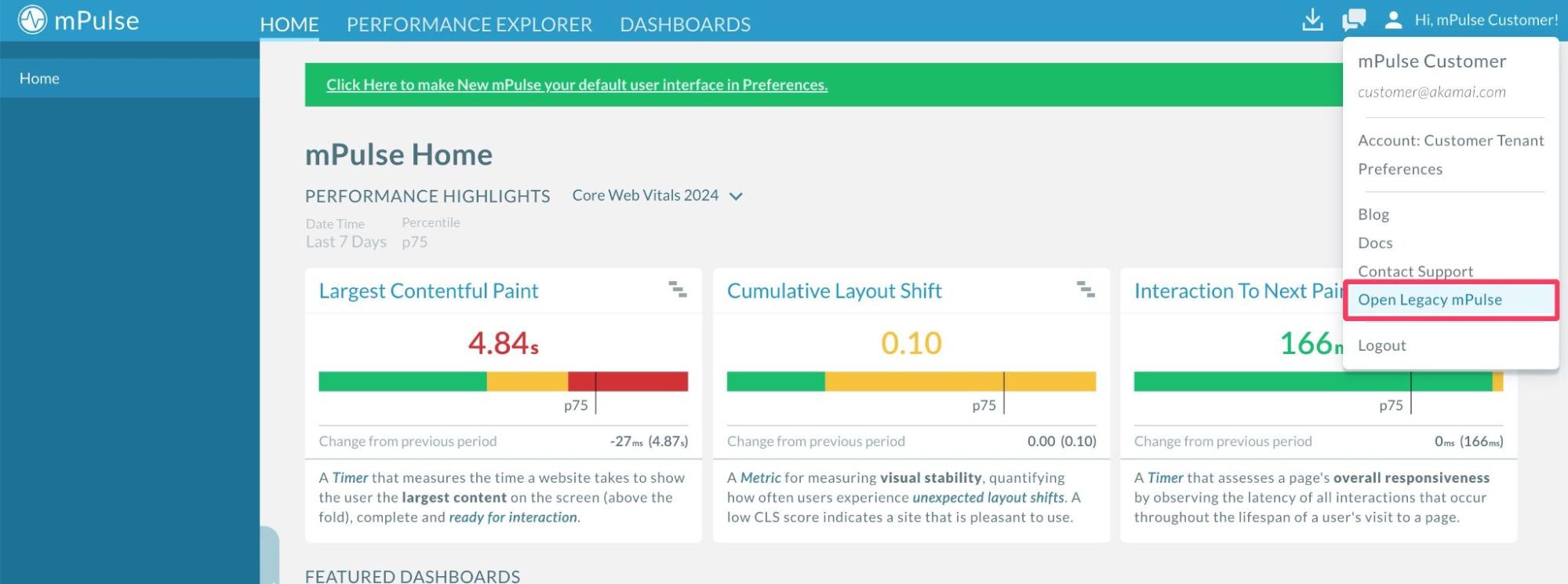
How to make an interface default?
When you decide to keep using the mPulse legacy UI, or stick longer with the new interface, you can make either of them the default version for your account. You can also use these steps to change the default interface later:
- In the new UI, click your username in the upper right corner of the screen.
- Click Preferences.
- In the Default User Interface section, choose either New mPulse for the new interface, or Legacy mPulse for the previous UI.
- Click OK.
mPulse redirects you to the interface of your choice.
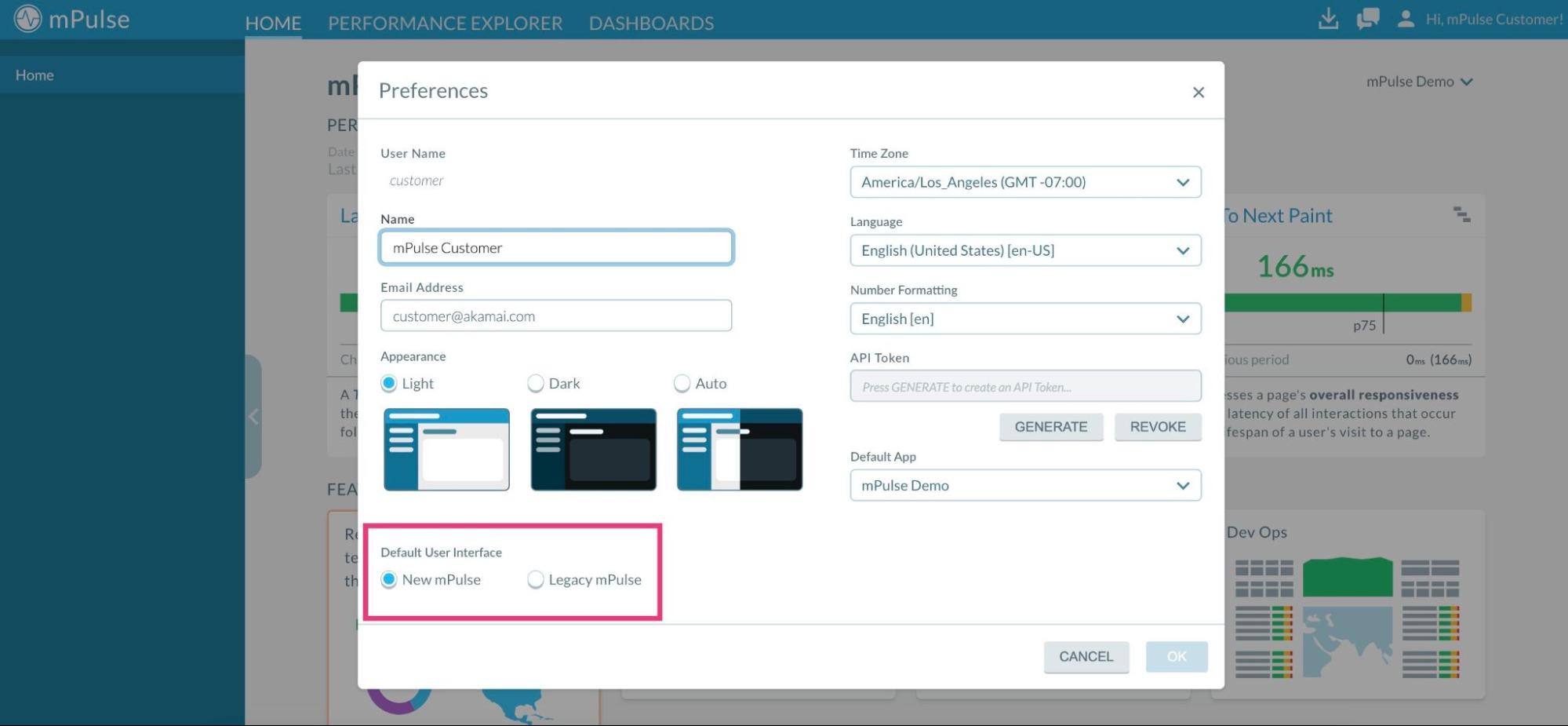
Explore the homepage
- Home - see performance highlights and featured dashboards. You can choose to display Core Web Vitals (CWV) or Activity Summary on the Home page. The Featured Dashboards section displayed here updates with each release and provides an overview of new features.
- Performance explorer - quick and easy access to performance analytics. Features include leading indicators, the timers and metrics dashboard, and related timers. Leading indicators can narrow your search when troubleshooting or improving web performance.
- Dashboards - view and create customizable analytics. Create customized views of your data in ways that are new to mPulse and not available in the legacy UI.

Updated about 1 year ago
