About mPulse alerts
Use mPulse alerting to track changes to your website. Get timely notifications about your visitors' experience.
mPulse alerts are notifications that you define. Alerts help you to detect and identify performance issues on your site. With mPulse alerting, you can set up alert conditions using the mPulse built-in data attributes or custom attributes. For example, a threshold at a specific severity level on page load time or a beacon count. If the app or domain exceeds the threshold, the alert triggers and mPulse notifies the operations team.
You can add data attributes and dashboards to notifications. Use email, PagerDuty, Webhook or Slack to deliver your alert notifications.
Alert types
mPulse includes the following alert types.
Static
With static alerts you can set up a threshold-based alert that translates a concept like "The servers are down." or "The pages are too slow." into specific conditions that trigger notifications to your operations team.
A red icon next to the alert means that the incoming data meet the threshold condition that you set for the alert. The alert stays red until the condition no longer applies. For example, if you change the threshold or the data no longer meet that threshold. The alert is green as long as the incoming data does not meet the alert threshold condition. You can embed alerts in your custom dashboards with the Alerts History widget.
Anomaly detection
With anomaly detection, you select a metric to be monitored and the system determines the specific conditions that trigger an alert based on real data and send a notification to your operations team when an alert is triggered.
Similar to the static alert, a red icon next to the alert means that the incoming data does not lie within the determined range of normal behavior. The alert stays red until the condition no longer applies.
The mPulse Alert API lets you trigger and clear alerts from an external source using a service call. For example, if mPulse detects an anomaly from a third-party, a webhook URL call triggers an alert.
After you create and save an alert, it appears in the Central screen. The Alerts main viewing area. mPulse enables the alert An Alert must be active (enabled) to send a notification when the alert triggers. Click the checkbox in the Enabled column to turn on or off the notification.

mPulse gives you ready access to a variety of user and administrative actions such as change owner and permissions. Right-click the alert to see the available actions.
The History tab lists the alerts that have triggered over time. To sort the columns, click on the headings. Legacy alerts are only visible to Akamai approved tenants. For more information on legacy alerts, contact your account representative.
Create a static alert
Translate a concept like "The servers are down." or "The pages are too slow." into specific conditions that trigger notifications to your operations team.
How to
-
In mPulse, click Central.
-
In the left pane, click Alerts, then click the plus sign on the menu bar.
-
In The Basics section, give the alert a name. Enter a descriptive comment about the alert if you want.
-
In the Choose a Data Event section, select Static Threshold.
-
Select a severity level (info, low, medium, severe).
The meaning of the severity levels is up to you. If you're going to use different severity levels, it's best practice to define the alerts. Let individuals and teams responsible for alerts know about the definitions. -
mPulse is preset to include alert annotations in all chart widgets. If you don't want to see an annotation for this alert, deselect the checkbox.
-
Enter the location where you want the alert stored.
You can store alerts by owner, function, or whatever category you choose. -
Set up the alert's scope and condition, details below.
Set up the scope and condition
Tell mPulse where and how to look for potential performance issues. Use rule expression attributes to form the event condition that triggers the alert. Give mPulse a time window to watch for the event.
How to
-
In the Specify Alert Details dialog, under Choose a Data Event, select Data Event.
-
Select the app or domain that you want to track the event for.
-
Select either All or Any.
Think of these as logical operations. All is equal to and. All tells mPulse to trigger the alert when the criteria (in succession) meet the condition. Any is equal to or. Any tells mPulse to trigger the alert when one or more of the criteria meet the condition. -
Select either Timer or Metric, then define the alert condition.
For Timer:
1. Select an mPulse built-in timer, such as **Time to Visually Ready**, or a custom timer.
2. Enter a percentile. The preset is 50.
3. Select an operator.
4. Enter a value.
5. Select a duration time.
For Metric:
1. Select an mPulse built-in metric, such as Bounce Rate, or a custom metric.
2. Select an operator.
3. Depending on the metric selected, enter a count or whole number.
4. Select a duration time.
- Select a time window to track when an event breaches the threshold, for example 10 minutes. This time can be as short as 5 minutes and as long as 24 hours. The preset is 5 minutes. If a threshold breach happens, an alert triggers and mPulse sends out the notification.
Consider adding a buffer to prevent transient, undiagnosable events from triggering an alert.
Note
Using a shorter time means fewer data points to calculate the percentile. A longer time lengthens the time between the event and the notification.
-
Tell mPulse to keep watching the event up to 10 minutes before sending out the notification. Select the and persisted for checkbox, then select a time.
mPulse evaluates a rolling window and recalculates each minute, for example, 5 minutes. If the event continues to breach the threshold, mPulse sends the alert notification. -
If you'd like to refine the condition,
add a dimension:-
Under When, click the plus sign.
-
In the menu, select an mPulse built-in dimension or a custom dimension.
-
Select the dimension types, then click OK.
-
Configure anomaly detection
Anomaly based alerts use a statistical data model to identify atypical website performance.
With the mPulse anomaly detection feature, you don't have to set static thresholds for alerts. mPulse employs a statistical model that represents a normal behavior range based on historical data for your web users, and triggers an alert when conditions fall outside of that range. When you configure anomaly detection it can take up to 30 minutes for the alert to be created. In order to create an alert with anomaly detection mPulse needs a minimum of 14 days of data to create the initial model, then automatically retrains its detection model based on new data every 30 days.
Anomaly based alerts are useful when you don't have a specific target static threshold value to monitor. You can implement fewer alerts to monitor your site, because mPulse employs logic that accounts for traffic trend fluctuations throughout the day or week.
You can configure an anomaly based alert in Specify Alert Details.

-
Enter a name and description for the alert condition.
-
Select the Add an annotation checkbox, if you want to see notifications on the mPulse Home page indicating that the alert fired.
-
Click Anomaly Detection.
-
Select the app you want to monitor from the drop-down list.
-
Select Timer or Metric.
-
Specify how long the anomaly must persist in order to trigger an alert.
-
Use the alert sensitivity slider to indicate whether you want the alert tolerance thresholds to be more or less sensitive.
Tip
Keep the default setting initially. If you find the alert firing too frequently or not frequently enough, use the slider to adjust sensitivity.
-
Add filters by dimension if you want to limit the report data.
-
Choose an action for notification when the anomaly is detected.
Note
Once you have configured anomaly detection a colored icon is displayed next to the alert to indicate the alert status.
- Orange - Pending creation. When you first configure anomaly detection it may take up to 30 minutes for the alert to be created. During this time the icon is orange.
- Red - The incoming data does not lie within the determined range of normal behavior. The alert stays red until the condition no longer applies.
- Green - The incoming data falls within the determined range of normal behavior.
Set up time windows
Tell mPulse when to watch your data for potential performance issues.
How to
-
mPulse is preset to watch for data event threshold breaches 24/7. If you would like to change the preset, select the days and the time.
-
Select the time zone that you want mPulse to trigger the alert for.
-
To turn off the alert for a specific day, click the letter that corresponds to that day. The letter turns gray, which means mPulse will not trigger the alert on that day.
-
Use the slider to select the hours that you don't want the alert to trigger. mPulse will not trigger the alert during the times where the scale is white.
-
Set up an alert notification, details below.
Set up an alert notification
Communicate performance issues to your colleges and operations team.
How to
- Select a notification type. Specify the details that you want to include in the notification:
- Notify User(s). Lets you use email for notifications.
Note
mPulse auto-fills your email address in the To field and the severity level and the alert's name in the Subject line. You can remove or change this information if you want.

To set up an email notification:
-
Select Notify User(s).
-
Enter the email addresses of the users you want to receive the notification.
-
In the Message field, enter the text that you want to include in the email.
-
From the Attributes list, drag the attributes that you want to include in the notification to the Message field. An attribute's value at the time of the alert appears in the text. An attribute's value at the time of the alert appears in the text.
-
From the Dashboards list, drag the dashboards that you want to include in the notification to the Message field. Dashboards appear as links or as images in the text.
- Call Webhook. Lets you use a web service call for notifications.

To set up a webhook call:
-
Select the method to call the webhook. mPulse supports GET, POST, PUT, DELETE, or HEAD.
-
In the URL field, enter the URL for the webhook.
-
In the Headers field, enter the required headers for the webhook URL.
Webhook calls from mPulse Alerts now include a User-Agent string in the
mPulse Alerts/<version number> format. If you want to override the default value, enter your custom User-Agent HTTP header in this field. -
From the Attributes list, drag the attributes that you want to include in the notification to the URL field. An attribute's value at the time of the alert appears in the text. An attribute's value at the time of the alert appears in the text.
-
From the Dashboards list, drag the dashboards that you want to include in the notification to the URL field. Dashboards appear as links or as images in the text.
Note
When using the POST or PUT method, you can add text and drag attributes and dashboards to the request body.
- PagerDuty. Lets you use the PagerDuty service for notifications.

To set up a PagerDuty service.
-
In the Service API Key field, enter your PageDuty Events API integration key. For instructions on how to retrieve your integration key, visit PagerDuty Events API: Getting Started.
-
Enter a descriptive comment about the notification if you want.
-
From the Attributes list, drag the attributes that you want to include in the notification to the Description field. An attribute's value at the time of the alert appears in the text. An attribute's value at the time of the alert appears in the text.
-
From the Dashboards list, drag the dashboards that you want to include in the notification to the Description field. Dashboards appear as links or as images in the text.
-
In the Details field, select the items that you want to include in the notification. Environment, Tenant, and the Alert Name are preset. Deselect them if you don't want this information to appear in the notification.
- Slack. Lets you integrate with Slack instant messaging for notifications.
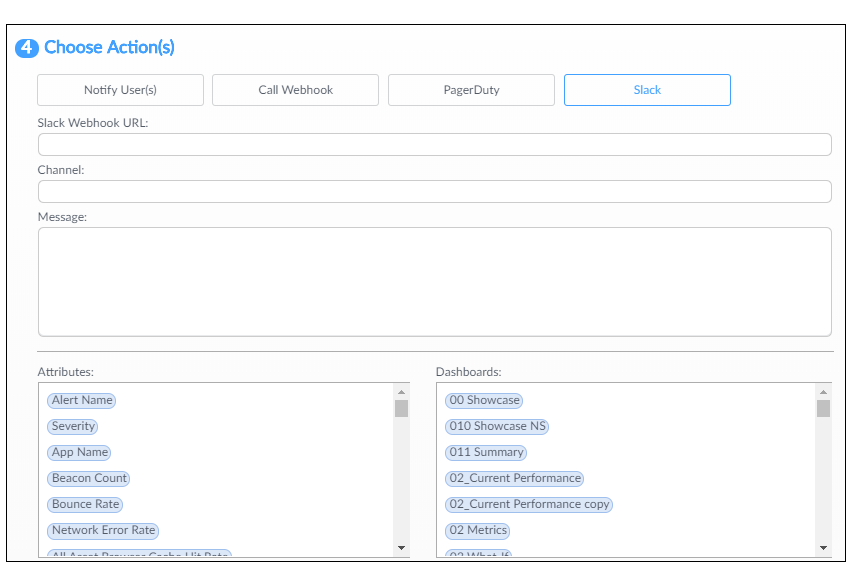
To set up a Slack notification:
-
In the Slack Webhook URL, enter the Slack incoming webhook URL. For instructions on how to set up an incoming webhook, visit Incoming WebHooks for Slack.
-
In the Channel field, enter the channel name in Slack where you want the notification to appear.
-
From the Attributes list, drag the attributes that you want to include in the notification to the Message field. An attribute's value at the time of the alert appears in the text. An attribute's value at the time of the alert appears in the text.
-
From the Dashboards list, drag the dashboards that you want to include in the notification to the Message field. Dashboards appear as links or as images in the text.
For more information on integrating with Slack, visit Slack API: Incoming WebHooks.
-
To add another action, click the plus sign at the bottom of
the dialog. -
Click Save to store and turn on the
alert notification in the Central screen.
Track alerts in custom dashboards
Track alerts that have triggered over time. Add the Alerts History widget to your custom dashboards.
How to
-
In the mPulse, click Central.
-
In the left pane, select Dashboards.
-
In the dashboard list, double-click the custom dashboard that you want to add the Alerts History widget to.
-
On the menu bar, click the Toggle Widget Selection Panel icon to open the widget selection panel, then click Alerting.

- Drag the Alerts History widget to the dashboard.
Manage alerts and reports
mPulse gives you ready access to a variety of user and administrative actions. For example, you can do things like change owners and permissions for specific alerts and reports. You can also import and export alerts, reports, apps, and dashboards.
To select an action, click Central. In the left pane, click Alerts or Reports. Right-click the object that you want to manage.
Actions include:
Note
Some actions may not be available for all objects in mPulse.
- Add tag
- Add to default dashboards
- Change Owner
- Create a widget
- Create a widget library
- Delete
- Duplicate
- Export
- Import
- Open
- Permissions
- Rename
- Show History
Turn notifications on or off
When you first create an alert or a report, mPulse turns on (enables) the notification for you.
To change the notification status of an alert or a report:
-
In the mPulse, click Central.
-
In the side panel, select either Alerts or Reports.
-
In the list, find the items that you want to control the notification for.
Tip
To find one or more items, click the Apply filter icon on the right. Enter the filters at the top, then click the Save icon to see your search results. To remove the filter, click the X, then click the Save icon.
- In the Enabled column, select the checkbox to turn on the notification, or deselect the checkbox to turn off the notification.
Updated over 1 year ago
