Improve page load performance
To do this, add Adaptive Acceleration to your Ion property. It syncs with Akamai real-user monitoring to gather navigation and resource timing data and stores that data in a policy that's associated with your hostname. As requests for your hostname continue, policy data is gathered and reviewed to identify key resources. This allows Adaptive Acceleration to provide these resources to an end user's browser ahead of time, reducing the load and render time for your web pages.
Follow this process to set up this recommended feature.
Prefer an API?
If you'd rather use an API to set up and manage, you can use a combination of Akamai's Property Manager and Adaptive Acceleration APIs. Check out the tutorial.
Before you begin
Before you can configure Adaptive Acceleration, you need to do a few things:
-
Your Ion property needs to be secure. You need to define property hostnames that connect the end user to the Akamai edge securely via HTTPS. You can use any of the secure methods Akamai offers: Enhanced TLS, Standard TLS, or the Akamai shared certificate.
-
Enable a beacon source. Timing data is collected in "beacons" and sent to a Akamai's real-user monitoring source, mPulse. Adaptive Acceleration communicates with mPulse to get this data. To configure it, use the mPulse RUM sub-rule, that's default included in a new Ion property.
-
Enable HTTP/3. The HTTP/3 behavior is automatically included and enabled in the Default Rule. It doesn't require any additional configuration. It just needs to be included in your rule tree where it'll be applied to requests that also apply the Adaptive Acceleration behavior.
HTTP/2 is still supported
Older Ion properties automatically included the HTTP/2 behavior and it was required for use with Adaptive Acceleration. You can keep your property configured this way, but we recommend that you update it to use HTTP/3, instead.
- Get access to the Adaptive Acceleration interface in Akamai Control Center (Optional). This interface lets you view policies of navigation and resource timing data that have been gathered for use with the Automatic Push, Preconnect, and Font Preload services. You can also use it to reset the data gathering mechanism. You need to have a Control Center account that's been granted access to this interface. If you're not sure, talk to your local Akamai admin, or contact your Akamai account team.
1. Add it in your Ion property
Adaptive Acceleration is added by default to the Accelerate delivery sub-rule in your property.

2. Apply your Beacon Data Source
To start, set Beacon Data Source to mPulse.

3. Set push and preconnect options
These options help optimize delivery using the beacon data gathered from mPulse. Here's roughly how these features interact with mPulse and Adaptive Acceleration:
-
Adaptive Acceleration analyzes mPulse data for the most-visited pages on your site. It identifies the resources and resource domains on the critical rendering paths for those pages and creates a report.
-
When subsequent end users request a page in the report, Adaptive Acceleration sends resources and establishes anticipated connections while the client is waiting for a response.
Set the options here as follows:

| Option | Description |
|---|---|
Automatic Server Push | An average page on a website or app requires multiple resources, such as JavaScript, CSS, and images. References to these resources are in the HTML or container pages your origin server produces. Automatic Server Push uses the beacon data to recognize these resources and send them to the end user's browser while it's waiting for a response to the initial request for your website or app. Apply this based on the connection protocol you're using in your Ion property:
|
Automatic Preconnect | Set this to On. This lets browsers anticipate what connections the site needs, and establishes those connections ahead of time. But, it doesn't actually load or request anything. Example of an Automatic Preconnect This example shows how Automatic Preconnect establishes connections ahead of time. Assume the page
Every visit to that page prompts the user's browser to establish a second connection to |
Automatic Font Preload | Set this to On. This lets browsers preload the fonts they'll need before they fetch and process other resources. Beacon data from mPulse is used to identify the font requests made by the pages on your site. Font Preload uses this information to add browser-specific preload headers to each font. Once a preload header has been applied, the font will be ready to download before the browser has fully rendered the page. Example of Automatic Font Preload This example shows how Automatic Font Preload is used to load fonts before other resources are fully processed. Assume the page
Every visit to a page prompts the user's browser to submit a separate request for each of the three fonts. After examining user requests for the page, the Adaptive Acceleration learning engine gathers enough data to determine that those fonts "belong" to that page. Adaptive Acceleration adds an Automatic Font Preload entry to the policy: When responding to requests for |
4. Optionally add compression
Adaptive Acceleration offers multiple ways to compress and cache resources, such as JavaScript, CSS, and font files, using enhanced compression protocols. This can reduce page weight and potentially improve rendering time for your pages. You can choose from Resource Optimizer or Brotli Compression.
Compression feature comparison
In addition to the compression offered by Adaptive Acceleration, there are other ways to set up compression in your Ion property. Before you apply it here, take a look at this table to see how all of the available methods stack up.
| Compression method | Where the compression is applied | Additional information |
|---|---|---|
Brotli Compression | On the edge network. | You can enable this here in the Adaptive Acceleration rule. Brotli Compression looks to resolve several interoperability issues seen with Resource Optimizer. It automates the compression and delivery of
|
Resource Optimizer | On the edge network. | You can enable this here in the Adaptive Acceleration rule. It automates the compression and delivery of your |
Brotli Support | On your origin server. | You need to add a separate behavior to include this support. This behavior serves compressed resources to requesting browsers. The resources need to be Brotli-compressed on your origin. So this doesn't offer dynamic compression, while Brotli Compression and Resource Optimizer do. If you know that all of your |
Last Mile Acceleration | On the edge network. | This behavior is included in the Minimize payload rule that's automatically included in your Ion property. It automates the compression of various file types to gzip. The following apply to its use:
|
Use Resource Optimizer
To enable this, set it to On. If you also have access to Brotli Compression, set it to Off. You can't use both.
There are important differences between Resource Optimizer and Brotli Compression. Make sure you review the Caveats and known issues before proceeding with the migration.
What's compressed
Resource Optimizer compresses .css, .js, and .svg resources up to 10,485,760 bytes in size. This is the maximum decompressed file size supported for CSS and JavaScript files. It only compresses files that include the extensions.
During the compression, Resource Optimizer sets the downstream TTL of the file to 900 seconds (15 minutes).
What's served
Resource Optimizer serves compressed, cached content on HTTP 200 responses to a request. Both the original and the optimized resources are served under the same cache key: /L/origin-www.example.com/path1/path2/someobject.js cid=___RO_ENCODING=br.
Additional requirements
Before you save your property and enable it on any Akamai network, you need to apply a few more settings in your Ion property to ensure it's compatible with Resource Optimizer.
- You want to use Caching with a Maxage of at least an hour. This applies to the Caching behavior in the Offload Origin rule. Use any of the settings to enable caching—Cache, Honor origin Cache-Control and Expires, Honor origin Cache-Control, or Honor origin Expires— and set its "maxage" field to at least one hour.
There are several other caching-related sub-rules in the Offload Origin rule, too.
- CSS and Javascript
- Fonts
- Images
- Files
- Other static objects
They're used to override the generic Caching maxage for these specific file types, based on recognized best practices. They all include a default maxage in excess of one hour. For best results with Resource Optimizer, keep these maxage settings as is.
-
Only use Resource Optimizer for GET requests. It should only initiate compression and serve compressed content for requests that use the GET method.
-
Remove Resource Optimizer from the failover actions. This will prevent JavaScript failover pages from being cached.
-
Ensure the Cache-Control header doesn’t contain a private directive. The
Cache-Controlheader on your origin server can be used determine how caching should be applied. You can add thePrivatedirective to it to block the caching of personally identifiable information (PII). This header can't contain this directive if you want to use Resource Optimizer. You can apply this as a setting when configuring Downstream Cacheability.
Add Resource Optimizer Extended Compatibility (optional)
In most cases, the standard Resource Optimizer feature provides the compression you'll need. We also offer this behavior to add more compression and to address some compatibility issues.
This behavior needs to be added to your contract. Talk to your Akamai account team for details.
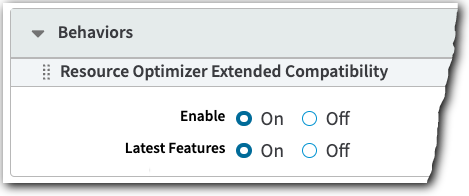
Latest Features
Enable this option to add more support and error handling. Features of note include the following:
-
Support for Fast Purge using Cache Tags. You can generate purges via our Fast Purge application using any Cache Tags you've configured in your Ion property.
-
Obey your time to live settings. Resource Optimizer uses its own time to live (TTL) threshold for content it caches. If you've set your own TTL for your content in cache, we'll honor that value. The standard Resource Optimizer feature in Adaptive Acceleration will ignore a custom TTL and apply its own value.
-
It helps to prevent 404 errors from Resource Optimizer back-end requests in Akamai traffic reports.
-
It can help optimize the final resource when using redirects.
Caveats and requirements
Consider these points when adding this behavior:
-
Put it in the same rule tree as Adaptive Acceleration. For the easiest application, include it as a behavior in the same rule to have it applied in place of the standard Resource Optimizer support. Or, include it in a child rule to the rule that includes Adaptive Acceleration. In this case, you can set it to a specific match criterion to apply its extended support for specific requests.
-
Resource Optimizer Extended Compatibility overrides standard Resource Optimization. Even if you disable the standard Resource Optimization feature in the Adaptive Acceleration behavior, adding a standalone Resource Optimizer Extended Compatibility behavior overrides these settings. This could also impact Brotli Compression if you have it enabled in the Adaptive Acceleration behavior. Either Resource Optimization Extended Compatibility or Brotli Compression will apply, as a single request can't use both features. Akamai will only execute the last behavior that matches the incoming request.
-
Resource Optimizer and Cloudlets. All forms of Resource Optimizer do not work with Cloudlets that modify the forward origin path.
-
Test this after you add it. If you're already delivering your site using the standard Resource Optimizer feature, you should thoroughly test your Ion property after adding this behavior.
Use Brotli Compression
To add this support:
- Set Brotli Compression to On.
Note that Brotli supports only the compression level 6.
- Select Enable for Non-Cacheable if you also want to your non-cacheable content to be Brotli-compressed.
- Ensure that Resource Optimizer is set to Off and you don't have any instances of the standalone Resource Optimizer Extended Compatibility behavior in your property. Both of these features are mutually exclusive with Brotli Compression.
You may experience a slight increase in latency if you've checked Enable for Non-cacheable and you're using any of these content injection behaviors on your page:
This is because the compression-algorithm for Brotli is executed after its JavaScript object is included in your page. Cacheable objects are Brotli-compressed after they're first requested and then held in cache, so this latency doesn't occur.
What's compressed
Brotli Compression targets text-based content. Compressible content is identified in the Content-Type header of the metadata, or by the file extension. It returns Brotli-encoded responses to compatible browsers for resources with .css, .js, and .svg file extensions. It also returns Brotli-encoded responses for the following content-types:
application/+json*application/+xml*application/font-sfnt*application/javascript*application/json*application/protobuffer*application/text*application/vnd.microsoft.icon*application/vnd-ms-fontobject*application/x-font-eot*application/x-font-opentype*application/x-font-truetype*application/x-font-ttf*application/x-javascript*application/x-json*application/xml*application/x-mpegurl*application/x-tgif*font/eot*font/eot*font/opentype*font/otf*font/ttf*image/svg+xml*image/vnd.microsoft.icon*image/x-icon*text/*
Caveats and known issues
Note there’s an important difference in the billing model between Resource Optimizer and Brotli Compression. With Resource Optimizer, billing calculation is based on the compressed content size (bits on the wire method), while with Brotli Compression it is the uncompressed content size.
As a best practice, you should consider compressing content at the origin server to avoid a sharp increase of bytes delivered by Akamai when migrating from Resource Optimizer to Brotli Compression.
Brotli Compression compresses text-based content at level 6, while the Resource Optimizer behavior compresses CSS, JS, and SVG files at level 11. Brotli Compression compresses additional content-types to obtain a similar reduction of bytes overall. This difference in compression levels can result in more bytes served to the users.
Thus, consider a potential increase of bytes when migrating from Resource Optimizer to Brotli Compression. It might happen with the following scenarios:
- Heavy Use of JavaScript or CSS. You can see an increase in bytes for the websites rich in CSS, JS, and SVG, because the additional content-types compressed by Brotli Compression are not enough to balance the difference in compression levels.
- Origin Serves Plain Text. Resource Optimizer servers compress plain text content before sending it to the edge server. The content is billed as bits on the wire. With Brotli Compression, the edge server needs to perform the compression using Gzip or Brotli because the origin server doesn’t do it. Akamai bills for uncompressed bytes (Gzip or Brotli) when the edge server has to compress the content.
5. Optionally enable A/B testing
You can use A/B testing to compare two versions of a webpage or app against each other to determine which one performs better. If you'd like to include Adaptive Acceleration-related data in your A/B testing model, enable it based on how you've set it up in your Ion property.

Method 1: Enable using Cloudlets
Cloudlets bring a site's business logic closer to the end user by placing it on the edge of the content delivery platform. Akamai offers several Cloudlets you can configure to support A/B testing:
If you've set up A/B testing using any of these Cloudlets:
-
Select Enabled using Cloudlets from the drop-down.
-
If you have multiple Cloudlets set in your Ion property, ensure that the Cloudlet you want to use for A/B testing is set lowest in the rule order. With Property Manager and these three Cloudlets, the last one in the list takes priority.
Method 2: Enable Manually
This applies A/B testing by redirecting a request to one of two origin servers, based on the contents of a cookie file included with the request. The cookie will use the same file name, but its content will vary, based on the desired site experience. So, when the cookie file is read, origin "A" or origin "B" is contacted to deliver the appropriate site experience.
Before you begin
This process assumes you already have an A/B testing model in place using a cookie in the request. You'll need to know the name of this cookie file.
Set up process
- Open the Accelerate delivery sub-rule in the Default Rule.
- Click the Adaptive acceleration child rule.
- Set A/B Testing Method to Enabled manually.
- In the Cookie Name field that's revealed, enter the name of the cookie file that you've configured for use in your A/B testing model.

6. Finish your property, test it, and go live
Continue configuring your Ion property, considering features that are incompatible with Adaptive Acceleration. Then you can finalize it, test it, and go live to deliver your site.
Incompatible features
Adaptive Acceleration isn't compatible or has known issues with other features offered in Property Manager.
| Feature | Incompatibilities |
|---|---|
Adaptive Acceleration | The match condition Percentage of Clients doesn't work with Adaptive Acceleration. This would only be an issue if you were to add an instance of the Adaptive Acceleration behavior to another rule and you tried to set the Criteria to Percentage of Clients. |
Automatic Push, Preconnect, and Font Preload |
|
Resource Optimizer |
|
Brotli Compression | Brotli compression may not be performed if these features also apply to the request:
If any of these incompatibilities exist, you don't need to turn off Brotli Compression or any of the incompatible features. If an incompatibility is discovered, gzip or uncompressed resources are served instead. |
7. Wait for data to be gathered and used
With your property live and mPulse enabled as your beacon data source, give it some time to gather data. Data for the Automatic Push, Automatic Preconnect, and Automatic Font Preload settings is gathered and stored in a "property report." This report is used to determine "high usage" assets for your site or app, for use with Adaptive Acceleration.
Additional resources
Akamai offers additional services you can use with Adaptive Acceleration.
The Adaptive Acceleration interface, API, and CLI
You can use these tools to interact with the beacon data collected in the policies for the Automatic Push, Preconnect, and Font Preload features.
-
View the policy data. See what Adaptive Acceleration has identified in your policies for early delivery. The Adaptive Acceleration interface on Akamai Control Center also lets you view warnings and event logs for the policy for troubleshooting.
-
Reset the policy. If you've changed your site or you don't want to wait for earlier data to drop out of the analysis, you can manually reset the data-gathering mechanism.
View reports
Check out the mPulse reports to access monitoring and reporting tools for beacon data used by Adaptive Acceleration.
Updated 26 days ago
