Use File Manager
File Manager is a web-based interface to the NetStorage file-system. Rather than using a terminal session, command prompt, or a third party transfer application, you can access File Manager in Control Center to perform file management. This includes list, move, delete, and upload operations. It also allows you to create and remove directories.
Access File Manager for NetStorage
- Launch your desired browser and access Control Center at https://control.akamai.com/.
- Login using a Control Center user account that has been provisioned for NetStorage use.
- Select the appropriate account — one configured for NetStorage use — from the Select Account drop-down.
- Open the application. Go to ☰ ⇒ ORIGIN SERVICES ⇒ NetStorage.
- Click FileManager in the left menu.
Manage your uploads
You can use File Manager to upload a file as well as cancel an upload in progress.
Upload a file
To upload a file using File Manager follow the steps outlined below:
- In the left-most pane, "root" folders—represented by one or more upload directories associated with the storage group—will be revealed. Click the applicable one to access it.
- If applicable, navigate any sub-folders revealed until the desired one is reached (and/or create a new folder to house the content, if desired).
- Click Upload. You can also drag and drop files into the File Manager window.
- Using the window that is launched, navigate to the directory on your local system housing the desired file(s) and select them for upload (for example, in a Windows environment, Shift + click to select a range of files, or Ctrl + click to select multiple, non-sequential files).
- Click Open to begin the process.
Cancel an upload
During upload of a file, the modal window displayed offers an "X" button that is used to abort upload of that specific file, click it to cancel the upload.
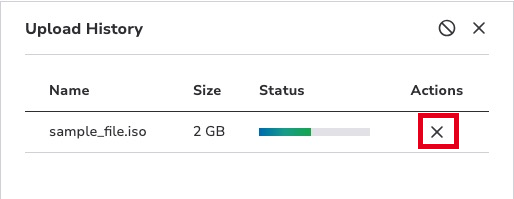
You can't restart a canceled or failed upload
If an upload failed due to an error, or if you canceled an upload that was in progress, you will need to begin the upload process again to add the file.
Once a failed upload has been restarted, its "Failed" entry can be removed from the Uploads table by clicking the Close icon.
Create a new folder
To create a new sub-folder to house new content, perform the following
- If necessary, navigate to the folder that will house the new sub-folder.
- Click New Folder
- In the Add New Folder dialog that is launched, input a desired name in the Folder Name field.
- Click Create to process the request or click Cancel to abort.
- If necessary, click Refresh to update the view and reveal the newly added folder.
With the new folder added, you can click its name to access it and perform further operations, for example, upload file content; create a sub-folder within it, etc.
Download a file
Once a file has been uploaded to a storage group, you can download it your local system, as necessary.
- Navigate to the folder housing the desired file.
- Locate the desired file and click on it to begin downloading.
Download and navigate your symlinks
If you've used the Content Management Shell (CMShell) or the Usage API to create symlinks within NetStorage, you can use File Manager to navigate them. File Manager will display an (![]() ) icon next to the file or folder indicating it's a symlink. Clicking the (
) icon next to the file or folder indicating it's a symlink. Clicking the (![]() ) icon or Name will open a directory or download a file, depending on what is the symlink's target.
) icon or Name will open a directory or download a file, depending on what is the symlink's target.
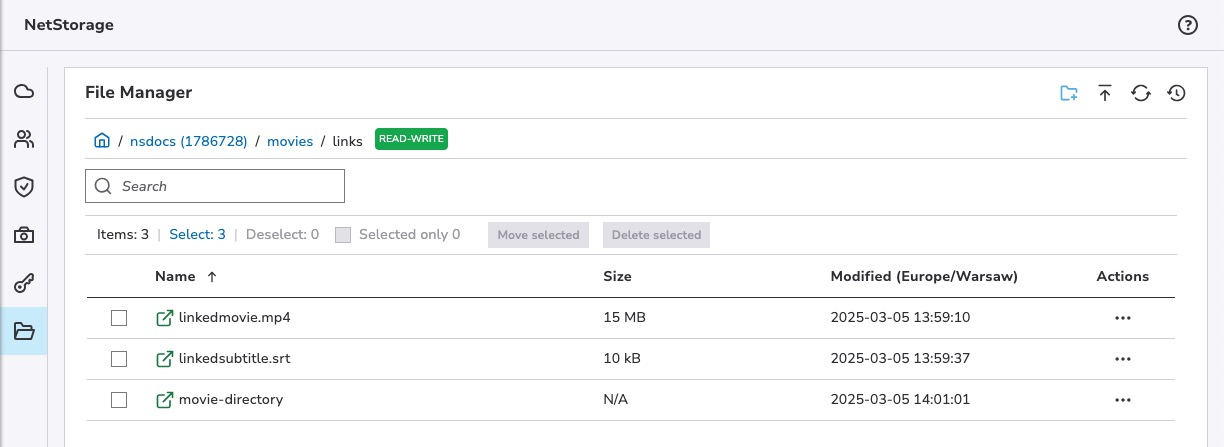
Limitations on use
File Manager is intended for convenience, not complex operations. It provides a basic UI to browse and manage content stored in NetStorage via Control Center. It is meant to be used for small and quick operations.
File Manager preserves nested sub-directory structures when uploading using drag and drop.
You shouldn't use File Manager and instead, implement a production file upload system, if any of these apply:
- You need to enforce directory and subdirectory restrictions. File Manager doesn't reflect directory, or subdirectory restrictions.
- You need to preserve directory structures.
- You need to traverse through complex directory trees.
- You need to initiate large data transfers, or upload large files.
- You need to perform other "mass operations," such as deleting or moving a large number of files.
A "production file upload system" is one you develop using the various protocols available with NetStorage, or the NetStorage Usage API.
Updated 7 months ago
