Rsync
The “Rsync” program is a UNIX system-based tool that allows you to copy content from a local machine to a remote machine—your system to a NetStorage storage group.
This tool is particularly useful because it quickly synchronizes content by transferring only the changed files. It does not overwrite standing files you’ve already transferred. This makes it easier to simply transfer what has changed from a local copy, at the expense of extra remote read operations.
NetStorage supports two authentication methods for Rsync
- Secure Rsync. This authentication method connects by resolving a Secure Shell (SSH) key pair. You then issue Rsync commands via this connection.
- Non-secure Rsync. This authentication method uses a unique password that you create and include it for authentication when issuing Rsync commands.
Secure Rsync key requirements
The recommended practice is to configure secure access to NetStorage by using Secure Shell (SSH) keys. You do this by creating a key in the OpenSSH format with these parameters:
- Key type. RSA
- Bits. 2048
Associate the public instance of that key with an upload account that has been configured to access the desired storage group.
Non-secure password requirements
Various requirements and recommendations apply to a non-secure password:
- Password Rotation (Recommended). It's recommended that you rotate a Non-secure password every three months. While this is not mandatory, you will receive an email alert when a password has reached this three-month lifespan.
- Password Strength. Passwords used for non-secure access have specific strength requirements:
| Category | Requirement |
|---|---|
| Length | A password must be at least eight characters, but no longer that 20 characters in length. Legacy passwords that are shorter will continue working, but must adhere to the new requirements at the next password rotation. |
| Letter | A password must contain at least one letter character (a-z, A-Z). |
| Number | A password must contain at least one number character (0-9). |
| Repeating Characters | A password cannot contain more than two consecutive matching characters ("aa" is OK, "aaa" is not supported). |
| Match Requirement | The values input in the Password and Confirm Password fields must match. |
| Known String Usage (Recommendation) | We recommend that you avoid the use of easily known or recognized strings in a password. For example, don't use "abc123," or "<upload account name>:_123". |
Apply an Rsync key for secure rsync
You apply the public instance of an SSH key to the appropriate upload account in the SSH and Aspera tab.
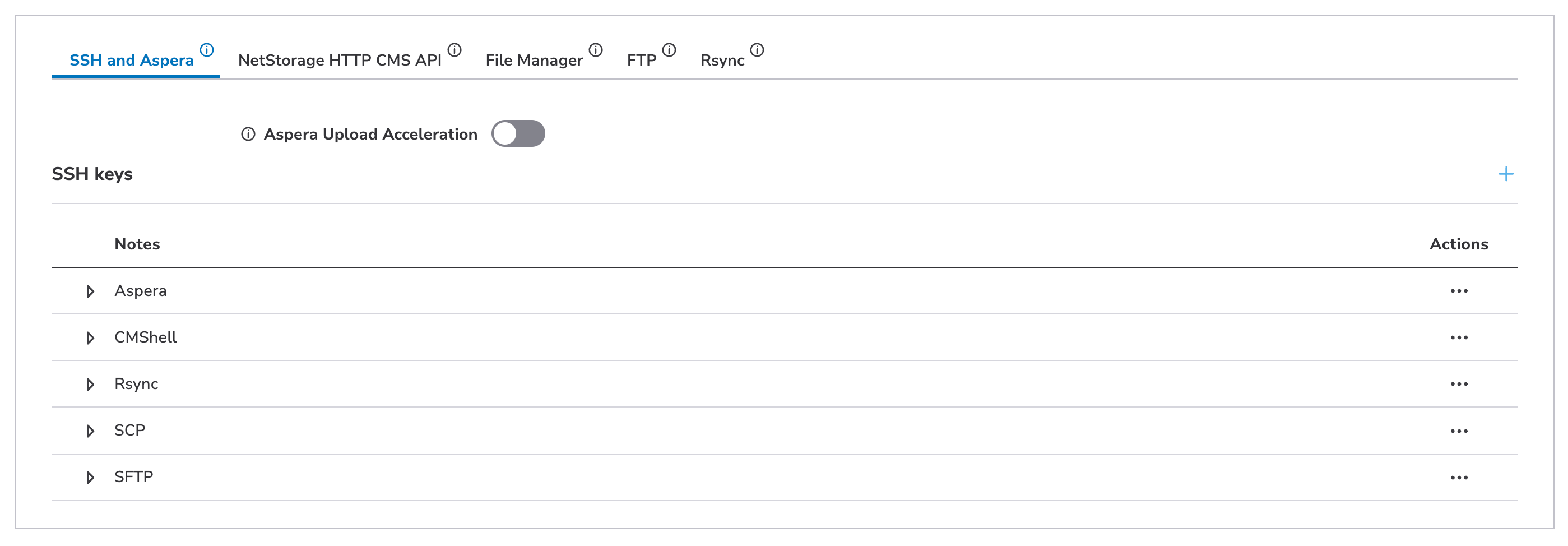
- In the Access methods content panel for an upload account, access the SSH and Aspera tab.
- Click the + icon.
- Populate the fields as follows:
- SSH Key. Input a valid OpenSSH-compatible “public” key here. You must have the “public” instance of the key file open to access its content to copy/paste its entire contents into this field. (Open it in a text editor.)
- Notes (Optional). Input any key-related information you feel is relevant in this field.
- Click Add to complete the process. A new entry for the key is shown in the SSH Authentication table.
- Click the + icon again to add an additional key, and repeat steps 3 - 4.
Apply a password for non-secure Rsync
Use the Rsync tab to add a (non-secure) Rsync password for access, perform the following:
- From the Access methods options, click the Rsync tab.
- Click +.
- Populate the fields as follows:
- Rsync password. Input a properly formatted password value.
- Confirm password. Input the exact same value set in the Rsync Password field.
- Notes. This is an optional field. Input any password-related information you feel is relevant in this field. Potential hints for the Rsync password can be set here.
If you are also incorporating FTP, the Rsync Password must be different than what you've set for the FTP Password.
- Click Add to complete the process, and reveal an entry for the new password in the FTP Authentication table.
- If desired, repeat Steps 2 - 4 to add an additional password. Repeat as necessary to add more passwords.
Use your access method
You can use Rsync once your upload account changes have propagated. View usage examples and limitations.
Updated 8 months ago
