Desktop client
For any issues with Zero Trust Client, copy the Info tab values and run diagnostics. Next, contact support.
Installation or uninstallation issues
ZTC creates log files during installation and uninstallation of the client. If you are experiencing problems installing or uninstalling the client, check the log files. An installation or uninstallation process returns zero if it was successful (Script exit code: 0) and a nonzero value if it encountered a warning or an error.
Installer and uninstaller log location on Windows
ZTC installer and uninstaller log files are available in the following directories:
- Installer logs. Filename of the installer log is randomly generated by
msiexec. You can find that filename in the following text file in your install directory:install-log-name.txt - Uninstaller logs.
C:\Users\<user>\AppData\Local\Temp\MSIXXXXX.log
Installer and uninstaller log location on macOS
ZTC installer and uninstaller log files are available in the following directories:
- Installer logs are appended to
/var/log/install.log - Uninstaller logs.
/var/log/AZT_uninstall.log
ZTC logs are appended to the generic, system wide OS log. If you encounter problems with the client, make sure that you copy the logs as soon as possible, before they get overwritten by the OS.
MDM blocking ZTC installation
If your company deploys EAA or ETP clients through a mobile device management (MDM) solution, the ZTC installation might fail due to your MDM policy protecting the standalone clients and preventing the ZTC installer from uninstalling them. Make sure that your MDM policy is configured to allow EAA or ETP clients uninstallation on the devices that you are upgrading to ZTC.
Microsoft Visual C++ Redistributable issues
As part of Windows client installation, Microsoft Visual C++ Redistributable will be installed on your machine. If you have it already installed, you might get a warning message:
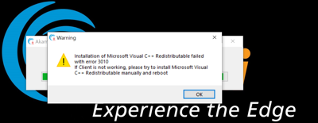
Press OK to proceed with the install. The client will be installed successfully but may not run if Microsoft Visual C++ Redistributable installation issue was a real one.
Please report to Akamai with the error code and the client installation status on your machine.
Dev team is building an allow list for error codes to ignore in future versions.
ZTC is stuck in connecting state
If you installed and configured the Zero Trust Client, but it remains in the connecting state, run the quick diagnostics and check if there is network connectivity. If you have network connectivity, and if the network type is Captive portal, authenticate with Captive portal web page. If the issue still persists, contact support.
ZTC is stuck in connecting state after macOS upgrade
If ZTC remains in the connecting state or fails to start the Access component after macOS upgrade, open the Terminal and run the following command:
sudo launchctl load -w /Library/LaunchDaemons/net.eaacloop.wapptunneld.plist
Next, reboot the computer and ZTC should launch properly. If the issue persists, contact support.
Unexpected logout
When you block users from accessing client applications, their ZTC goes from connected state to not connected state (unexpectedly for these users). If the unexpected state change happens to a user who is not blocked by you, they should contact support.
Port conflict error
A port conflict might occur when an application on a computer uses a local port, and a client-access TCP-type application also uses the same port. When you run diagnostics, you get the port conflict error:
Configuration is invalid or has a port conflict
Synchronize your configuration again or contact your administrator
To resolve the issue, perform the Sync operation. If the error still persists, you have a port conflict. To debug further, contact support.
Collect logs with Gimmelogs
Gimmelogs is an offline utility that you can use to collect logs if the Zero Trust Client becomes inaccessible or the Full Diagnostics feature isn’t working as expected. You can find the tool in the following location:
- Windows:
C:\Program Files\AZTClient\gimmelogs.exe - macOS:
/Library/Application Support/AZTClient/gimmelogs
Run the utility as administrator (Windows) or root (on macOS use the sudo command) and follow the on-screen instructions to collect logs. Gimmelogs creates an archive with the logs in the download directory.
You can run Gimmelogs with the following, optional arguments:
| Argument | What it does |
|---|---|
| -h, --help | Shows available arguments and how to use them. |
| -v, --version | Displays the ZTC version number. |
| -s, --status | Displays the current status of the ZTC services and components. |
| -q, --quiet | Runs the utility in quite mode. |
| -v, --verbose | Runs the utility in verbose mode. |
| -f, --full-test | Runs all probes. This test may take longer to complete. |
| -o, --out-dir | Sets the output directory for the log archive. By default, Gimmelogs creates the log archive in your download directory. |
| -z, --azt | Runs AZTClient probes. |
| -a, --access | Runs Access probes. |
| -t, --threat-protection | Runs Threat Protection probes |
| -c, --skip-probes | Skips probes execution |
Updated 12 months ago
