Basic operations
Akamai Zero Trust Client lets you perform various operations, such as configuration, diagnostics, sending logs, getting alert messages, and other advanced functions like synchronization, factory reset or update to the latest version.
Change display language
Follow this procedure to change the client’s display language. Currently supported languages are English and Japanese. Note that changing the language requires a client restart for the new settings to apply.
How to
- Left-click the ZTC icon on the Windows desktop tray bar or the macOS menu bar.
Akamai Zero Trust Client opens. - Click Settings.
- In Language, expand the dropdown menu.
- Select a new language from the dropdown menu.
- Click Proceed in the confirmation dialog to change the language. ZTC restarts to apply the new language settings.
OS notifications
ZTC leverages your operating system’s notifications functionality to keep you updated about the client’s status and events that require your attention. ZTC can notify you about activities involving Access or Threat Protection, such as component authentication, critical errors, or attempts to access blocked websites.
To learn how to enable or disable your OS notifications, see the Microsoft Windows notifications documentation or Apple macOS notifications documentation.
Enable or disable Threat Protection
Follow this procedure to enable or disable Threat Protection in Akamai Zero Trust Client.
How to
- Left-click the ZTC icon on the Windows desktop tray bar or the macOS menu bar.
Akamai Zero Trust Client opens. - Click Settings.
- Toggle Threat Protection.
- If you are disabling Threat Protection, a confirmation window opens.
- In Disable Duration, select from the available duration options. Threat Protection will be disabled for the specified duration and automatically re-enabled after the specified time elapses. If you want to disable Threat Protection indefinitely, select Forever.
You may not be able to disable Threat Protection indefinitely if your administrator disabled that option.
- Toggle Send Logs to Admin to share the Zero Trust Client logs with your administrator.
- Click Disable Threat Protection.
- Depending on the policy configuration, you may be asked to enter an entitlement code to disable Threat Protection.
- If you disable Threat Protection for a specified duration, you can view the time it will be re-enabled in Settings.
Enable or disable Access
Follow this procedure to enable or disable Access in Akamai Zero Trust Client.
How to
- Left-click the ZTC icon on the Windows desktop tray bar or the macOS menu bar.
Akamai Zero Trust Client opens. - Click Settings.
- Toggle Access.
Depending on the current status of Access, one of the following scenarios occurs:
Disabling. ZTC asks you to confirm before Access is disabled.
Enabling. The IdP login portal is launched in your browser. If the credentials exist in the cookies, the user is authenticated.
Check client activity
The Activity tab displays your Access, Threat Protection and shared activities events. You can filter the events by clicking All, Access or Threat Protection. You can dismiss all currently displayed notifications by clicking Clear All.
From this tab, you can monitor and respond to events such as client software updates, blocked HTTP requests, and component errors, or find information about generated log archives.
The Activity tab informs you about the severity of each event with the following icons:
| Icon | Severity | What does it mean? |
|---|---|---|
| Information | This type of notification provides you with useful information, e.g., about the creation of log files or available client updates. |
| Warning | This type of notification informs you about events that require your attention, e.g., when one of the ZTC components is disabled. You cannot dismiss warnings. They disappear automatically from the Activity tab once the problem is resolved. |
| Action Blocked or Critical Error | This type of notification appears when:
|
Each entry in the Activity tab includes a timestamp and details of the event, or applicable remediation.
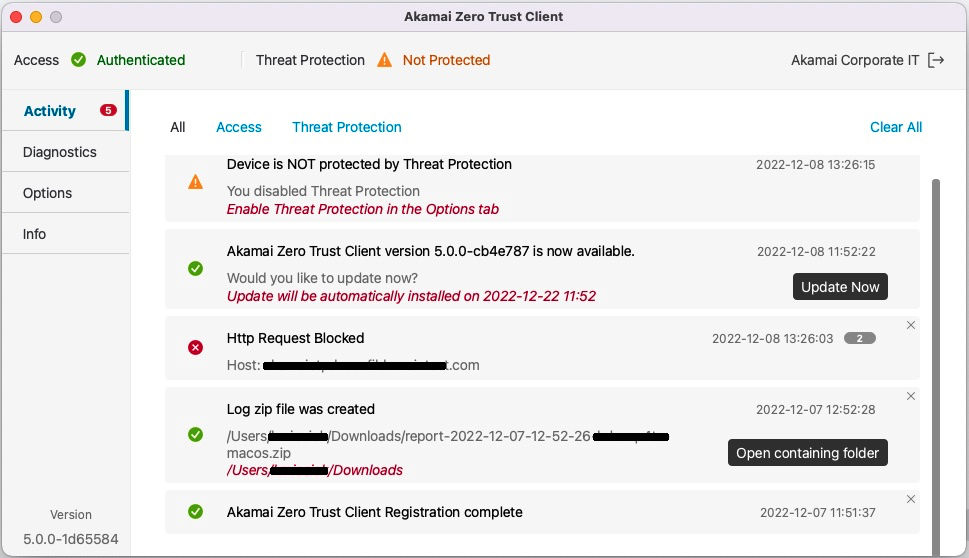
Update the client to a new version
Zero Trust Client administrators can deploy client upgrades from Enterprise Center. When a new version is deployed, end-users receive a notification and can follow the below procedure to update their client.
How to
- Left-click the ZTC icon on the Windows desktop tray bar or the macOS menu bar.
Akamai Zero Trust Client opens. - Click Activity.
- If a new version of the client is available, click Update Now.
- In the dialog box, click Update Now.
Allow a few minutes for the update process to complete.
After receiving a notification about a new version of the client being available, you can defer the update for up to two weeks, after which the update will be installed automatically.
Reset Access
You can reset Access to the original factory settings of the software. It removes all of the Access configuration information. A configuration update is required after the reset. You can reset Access to switch to a different IdP.
This action doesn't reset your Threat Protection configuration.
How to
- Left-click the ZTC icon on the Windows desktop tray bar or the macOS menu bar.
Akamai Zero Trust Client opens. - Click Settings.
- Click Reset Authentication.
Confirmation window opens. - Click Apply.
- Enter your Identity Provider Hostname (IdP).
- Click Authenticate to your organization.
Your default browser opens. - Authenticate with your organization's SSO to complete the configuration.
Log out through the ZTC status bar
If the client reports Access status as Authenticated, you can use the ZTC status bar to log out.
- In the ZTC window, click the logout icon (
 ) next to your username.
) next to your username.
The Access status changes to Stopping and then to Unauthenticated.
Log in through the ZTC status bar
If the client reports Access status as Unauthenticated, you can use the ZTC status bar to log in to the application.
- In the ZTC window, click Authenticate Now. The Access status changes to Starting and then to Unauthenticated.
- The IdP login portal is launched. If the credentials exist in the cookies, the user is authenticated.
The Access status changes to Authenticated, and the ZTC icon changes to authenticated state.
Updated over 1 year ago
