Run reports
After your site’s been live for a while, you can review various data on its usage. Here, we'll run a traffic report that shows the various HTTP responses that were sent for requests for your site, over a specific range of time.
User interface method
You can view various reports for your site, complete with graphs and statistical data. Let's run a report that shows the various HTTP responses that were sent for requests for your site, over a specific range of time.
-
Access Akamai Control Center.
-
Log in using your primary admin user.
-
Select ☰ > COMMON SERVICES > Traffic reports.
-
In the Reporting toolbar, set Report to Traffic.

-
This report captures data for up to the last three months. Click the calendar button (
 ) and adjust the date and time to a range in that time frame.
) and adjust the date and time to a range in that time frame. -
Set the other Select filters options:
-
Customer data. Set Groups to your primary group and properties to the name you set for your Ion property.
-
CP codes. Look for the numeric identifier for the CP code you set in the Traffic reporting sub-rule in your Ion property, and select it.
-
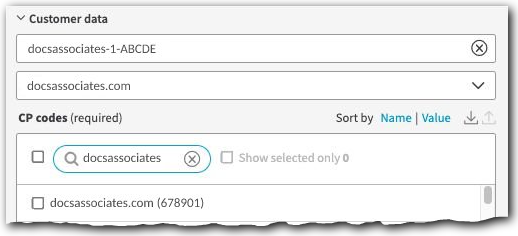
- Leave all other options at their default and click Apply.
Review data in the report
You'll find a lot of information in this report:
-
Key Performance Indication (KPI) data. This is the top set of information in the report. It shows the percentage of requests that were served from edge servers without needing to contact your origin server. It also shows the total number of requests ("hits") that were resolved by Akamai edge servers as well as the total number of requests that edge servers had to make to your origin server to get content.
-
Widgets. These are all of the graphs you see in the report. You can:
-
Mouse over the graph. You'll see specific data for that point in time.
-
Click items in the key. This filters what's displayed in the graph.
-
Download the data as a csv file. Click
 to get a comma-separated values file comprised of the data in the widget.
to get a comma-separated values file comprised of the data in the widget.
-
More user interface reports
What's above is just one of the reports you can access to view data for your site. You can also select any of these from the Report drop-down for your Ion property:
| Report | Description |
|---|---|
This report shows performance characteristics observed by Akamai edge servers when making requests to the Linodes serving as your origin server. | |
This report returns page view file data over time. | |
This report provides hits, volume, bandwidth, and offload data for the most recent 48 hours. | |
This report provides information about what browser types and operating systems are generating traffic. | |
This report returns traffic data based on the country or area where requests originated for your site or app. | |
This report helps you get an idea of the emissions your Akamai traffic may be creating and the efficiency Akamai is applying to reduce these emissions. | |
This report delivers HTTP response data by URL. HTTP URL data is stored only for URLs with at least 50 hits per day. | |
This report delivers traffic data by URL. Data can be viewed based on the number of hits or bytes transferred. |
API Method
Akamai also lets you create reports using the Reporting API. Here, we'll use this API to generate a traffic report. It's based on the various HTTP responses sent for requests for your site, over a specific range of time.
First, you need to get some specific data for the report to run, namely the name and the current version of the report.
With the proper data stored, you can run the report.
More API reports
This is just one of the APIs you can use to generate reports for your site. Have a look at the Reporting API documentation for a list of the other reports available for Ion and Ion OTA Updates.
Get APIs from the UI
You can use the Reporting tool in Control Center to generate a report, and then click the API calls icon (
) to get the exact syntax you need to run the same operation in the Reporting API.
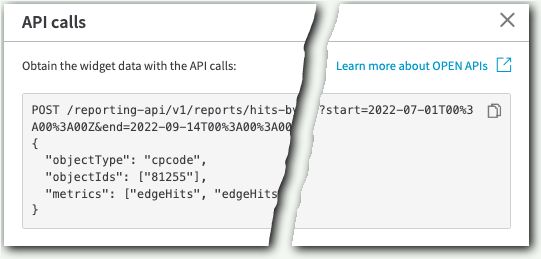
Updated 8 months ago
