Install and configure a LAMP stack
With your Linode created and booted, access it to install the Linux, Apache2, MySQL, and PHP (LAMP) stack. These are free and open source components that power many modern web applications. The individual components are designed to work together and are easy to install and use.
| How long will this take? |
Approximately 30 minutes
Here you'll install the LAMP components, perform some lightweight configuration, add your domain to your Apache2 web server, and test access to it. |
Before you begin
You'll need both the unique id and public IP address for your Linode. If you don't know them, run this API operation to list all your Linodes:
1. Installation
Follow these steps to get all of the LAMP components installed.
Select the defaults
Whenever prompted to verify an install step, press
yfollowed by Enter to confirm. You may also see thePackage confirmationscreen asking which services should be restarted. Just press Enter to select the defaults.
-
Open a Terminal session and SSH into your Linode:
ssh root@<Linode public IP address> -
Type
yesand press Enter to confirm. -
Enter the
root_passwordyou set for this Linode. -
Run this command to make sure the Ubuntu Linux install is up-to-date.
sudo apt update && sudo apt upgrade -
Run this command to install apache2 as your web server:
sudo apt install apache2 -
Next, install the MySQL web server:
sudo apt install mysql-server -
Install PHP with additional modules for apache2 and MySQL:
sudo apt install php libapache2-mod-php php-mysql -
You can optionally install the following commonly-used PHP modules. They offer support for cURL, JavaScript Object Notation (JSON), and the Common Gateway Interface (CGI).
sudo apt install php-curl php-json php-cgi
Configure the timezone
Your Linode defaults to the universal time zone (UTC). You can change this to match the region you've set when creating your Linode.
-
Run this command to launch the
tzdatatool.dpkg-reconfigure tzdata -
Use the arrow keys to navigate the interface and select the timezone for the region of your Linode.
-
Run the
datecommand to verify the timezone.root@localhost:~# date Mon Jul 10 03:37:16 PM CDT 2023
Configure a custom hostname
Set a new hostname for your Linode using an easy-to-remember name.
-
Run the
hostnamecommand to view the current name:root@localhost:~# hostname localhost -
Change this to make it easier to identify later—for example,
primary-originfor your primary Linode,standby1-originfor the first standby, andstandby2-originfor the second.hostnamectl set-hostname primary-origin -
Run the
hostnamecommand again to very the change.root@localhost:~# hostname primary-origin
Configure and enable UFW
You'll want a firewall application on your Linode. Uncomplicated Firewall (UFW) is a frontend for managing firewall rules in Ubuntu. It's automatically installed, but it needs to be configured. Typically, you only need to open a small number of ports for incoming connections, and leave all others closed.
-
Start by enabling UFW:
sudo ufw enable -
Run these commands in succession to open applicable ports:
sudo ufw allow ssh sudo ufw allow OpenSSH sudo ufw allow 80 sudo ufw allow 443 sudo ufw allow in "Apache Full" -
Run
ufw statusto verify firewall settings.Status: active To Action From -- ------ ---- 22/tcp ALLOW Anywhere 443 ALLOW Anywhere 80 ALLOW Anywhere OpenSSH ALLOW Anywhere Apache Full ALLOW Anywhere 22/tcp (v6) ALLOW Anywhere (v6) 443 (v6) ALLOW Anywhere (v6) 80 (v6) ALLOW Anywhere (v6) OpenSSH (v6) ALLOW Anywhere (v6) Apache Full (v6) ALLOW Anywhere (v6)
Reboot your Linode
Run this operation to reboot your Linode to apply all updates.
Test your Linode
Open up a browser and point it to the public IP address for your Linode. You should see the index page that Apache2 ships with, which means it can fulfill requests. You're ready to go onto the next phase.
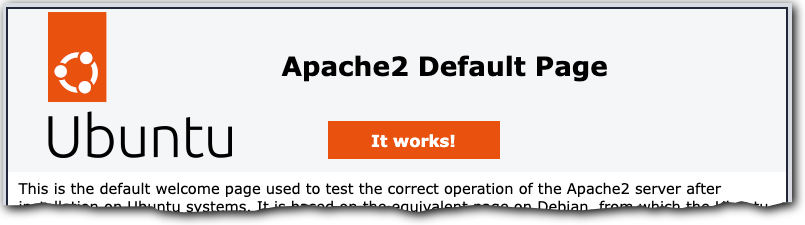
2. Create a Virtual Host
You should create a virtual host for your domain, even if you're only looking to host a single website on your Linode. This also makes it easier to update your site and add m ore domains later.
-
Open a Terminal session and SSH into your Linode:
ssh root@<Linode public IP address> -
Type
yesand press Enter to confirm. -
Enter the
root_passwordyou set for this Linode. -
Navigate to the default directory Apache2 uses to store website files:
cd /var/www -
Create a new directory for your site, using your domain name to make it easy to recognize, and then navigate into it. (We'll be using our example domain
docasssociatesthroughout this tutorial.)mkdir docassociates.com cd docsassociates.com -
Create a new
index.htmlfile to serve as your site's root page.nano index.html -
In the nano editor that launches, create a simple HTML layout for use. Later, you can overwrite this page with your site's actual
index.htmlhome page.<html> <body> <h1>Welcome to Documentation Associates!</h1> <p>This is my example website.</p> </body> </html>Make it different on your three Linodes
This tutorial uses the high availability model for failover. To test it, you may want to make this example file different on each of your Linodes. However, to properly support high availability when you go live, you'll want to make sure that your actual website content is the same on all three.
-
Press Ctrl + X, followed by Y then Enter to save and exit nano.
-
Navigate to the directory where sites are managed in Apache2:
cd /etc/apache2/sites-available -
Create a new configuration file for your domain:
nano docasassociates.com.conf -
In the nano editor, set up the configuration file like the sample below. Replace
ServerAdminwith the email address of the person serving as your web site admin, and ensure that your domain is set in place ofdocsassociates.com, where applicable.<VirtualHost *:80> ServerAdmin jdoe@docsassociates.com DocumentRoot /var/www/docsassociates.com <Directory /var/www/docsassociates.com> Options Indexes FollowSymlinks AllowOverride All Require all granted </Directory> ErrorLog ${APACHE_LOG_DIR}/error.log CustomLog ${APACHE_LOG_DIR}/access.log combined <IfModule mod_dir.c> DirectoryIndex index.html index.php </IfModule> </VirtualHost> -
Press Ctrl + X, followed by Y then Enter to save and exit nano.
-
Activate the site using the config file you just created:
a2ensite docsassociates.com.confYou'll see a message stating that you need to restart apache2. Don't do this just yet.
-
Run
lsto view all of the config files in\sites-available. You'll probably see results like this:000-default.conf default-ssl.conf docsassociates.com.conf -
As a security precaution, make sure that all the
*.conffiles, except for the new one you just created are deactivated from Apache2. Run thea2dissitecommand for each one:a2dissite 000-default.conf a2dissite default-ssl.confSome of these files may return a message of
Site <name> already disabled. This is OK. -
Run this command to restart Apache2, to apply your updates:
systemctl reload apache2
Updated over 2 years ago
