Test your Download Delivery property
While it's not required, you should thoroughly test your Download Delivery property on the Akamai edge network. By testing, you can make sure that all existing content functionality is preserved.
-
If you've set anything incorrectly, you could break various functions on your site or application.
-
Download Delivery should increase the performance and availability of your content. By testing, you set a baseline for increased performance, which may let you improve content delivery even more.
If you have existing testing procedures for application and content releases, you should also follow them when testing edge network content delivery.
1. Check your certificate
When you set up your edge hostname in your Download Delivery property, how did you secure the connection to it? Did you apply a custom certificate or set it up using a secure certificate hostname? Depending on how you did this, you'll need to gather some information.
The custom edge certificate
This applies if you used Akamai's Certificate Provisioning System (CPS) to create a custom certificate for your property.
The certificate needs to be on staging
By default, Akamai pushes a new custom certificate ("cert") to the production network to help speed up renewals. We recommended that you push it to the staging network for testing. If you didn't do this, your cert may already be on the production network. If this is the case, you can't move it to staging until it's up for renewal.
You can check the provisioning status of your certificate:
-
Access Akamai Control Center, login with an admin-level user and go to ☰ > CDN > Certificates.
-
Select the Active tab. Look for your certificate in the table based on the domain you included as the Common Name in your cert:
-
You found it. Your cert is live on production. You can't use it for testing.
-
You didn't find it. Your cert may not have been pushed to production yet. Continue to the next step.
-
-
Select the In Progress tab.
-
Locate your cert in this table, based on its Common Name.
-
Check what's listed under In Progress:
-
If you see Yes under Always test on Staging before deployment. Your certificate is deploying to the staging network. If you see
 under Deploying to Staging, it's finished.
under Deploying to Staging, it's finished. -
If you see No under Always test on Staging before deployment. Continue to the next step.
-
-
Click No under Always test on Staging before deployment.
-
Set Test Certificate to Yes and click Submit. When the cert is available on staging, the person set as the Administrator Contact for the cert will get an email.
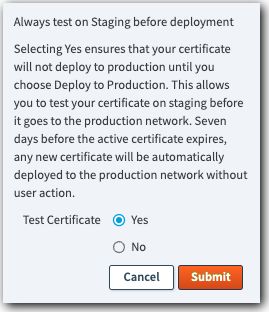
Is your custom cert already on production?
You can force early renewal, or you can create and apply a new custom certificate. You'll need to follow the steps above to set up that certificate for testing.
The shared certificate hostname
This is Akamai's quick method to configure a secure connection to our edge network. It applies Standard TLS security to the connection. Once you create this form of edge hostname, you'll need to use a fixed URL that's set in it to access your content through your Download Delivery property.
You'll need the following:
-
The domain path to content on your origin server. This is the URL that you can use to actually access your content on your origin server. For example, what your site or app uses now to access your content, outside of the Akamai network.
-
The full URL that's created for this edge hostname. We cover how to get this value later on in the process.
2. Activate on staging
To perform actual testing of your Download Delivery property, you need to activate it on the Staging network in Akamai Control Center.
-
If necessary, access the target property on Akamai Control Center:
a. Use the drop-down in the top right to select the Control Center account you used to create the property.
b. Go to ☰ > CDN > Properties.
c. Filter the results of the Property Groups table by inputting the desired property name in the Filter by Property or Hostname field.
d. Click the Property Name to open it.
-
Click the Version <#> for the property you want to activate.
-
Click the Activate tab. The Activate window opens.

-
Click Activate v<#> on Staging. The Staging Network Activation window opens. Set these options:
-
Fast Activation. To speed up activation, make sure this is set to On.
-
Validation Messages. Error, warning, and information messages are carried over. If you still have any error messages (
 ), you need to correct these. Click Cancel at the bottom of the window, then select the Edit tab. Click the <#> Errors <#> Warnings <#> Notes tab at the bottom of the page. Review each Error message and resolve the issue. Click Save and then click the Activate tab to come back to this process.
), you need to correct these. Click Cancel at the bottom of the window, then select the Edit tab. Click the <#> Errors <#> Warnings <#> Notes tab at the bottom of the page. Review each Error message and resolve the issue. Click Save and then click the Activate tab to come back to this process. -
Override block of hostname moves. Akamai applies a temporary block on a hostname that's been moved, in order to check its validity. Enabling this skips this temporary block. For example, this would apply if you've just moved your property from another account. Note that this can increase the number of hits to your origin server.
-
Notes. You can include a description of this version's activation.
-
Notify via email. This defaults to the email address set for the active Control Center user. You can change it or add more. Separate multiple addresses with a comma (",").
-

-
Click Activating v<#> on Staging.
-
With Fast Activation, your property should be ready in the Estimated Activation Time listed. This can be as quick as three minutes. Now, you can:
-
Monitor the Activate tab to track progress.
-
Click Activation Details to review settings and information regarding the Property.
-
Wait for the confirmation email. Any email set in Notify via email will get an email when the activation is complete.
-

These are just the basics
To learn more about activation on Akamai networks, check out How activation works.
3. Point to edge servers
Temporarily set up your local browser to target an edge server to access your property.
Do this every time you test
Akamai's staging network is intended for testing. So, it can change over time. You should always perform the process here to resolve the IP address for your staging edge hostname, before you start a new round of testing. Don't use a past address, and don't use the same address for an extended period of time.
-
If necessary, access the target property on Akamai Control Center:
a. Use the drop-down in the top right to select the Control Center account you used to create the property.
b. Go to ☰ > CDN > Properties.
c. Enter the name of your property in the Filter by Property or Hostname field.
d. Click the Property Name to open it.
-
Click the Version <#> for the property you just activated on Staging.
-
In the Property Hostnames content panel, locate and make note of the Edge Hostname.
Custom certificate edge hostname example:
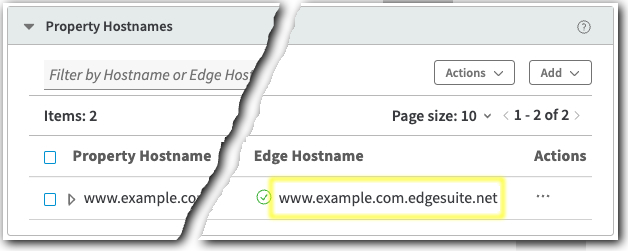
Shared certificate hostname example:
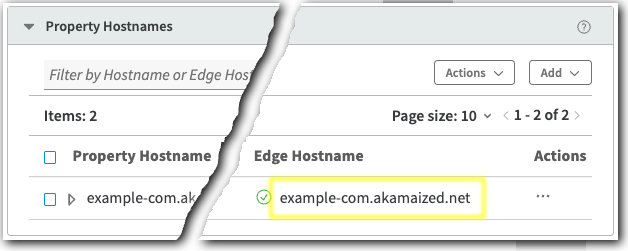
-
Append
-stagingto the edge hostname you noted.Custom certificate (using Standard TLS) Shared certificate hostname www.example.com.edgesuite-staging.netexample-com.akamaized-staging.net -
Look up that hostname's IP address, and copy it to your clipboard.
-
Open your local hosts file in a text editor. Based on your operating system, you may be able to find your host file as follows:
O/S Detail Linux
Check for it in:
/etc. (You'll need superuser access.)macOS
Check for it in:
/private/etc. (You'll need superuser access.)Windows
Check for it in:
\system32\drivers\etc(You'll need Administrator-level access.)
The above paths are only examples of where this file might be found. Please see the relevant operating system user documentation for the location of the Hosts file.
-
At the end of the hosts file, add an entry for the actual domain to your content that includes the edge hostname's IP address. For example, assume the IP address
1.23.45.78was returned after looking up your edge hostname's address. Using the examples provided in this process, this entry could look like this:-
Custom cert edge hostname.
1.23.45.78 www.example.com -
Shared cert edge hostname.
1.23.45.78 example-com.akamaized.net
-
-
Save and close your hosts file. All requests from your computer to your domain will now go to an edge server.
-
This applies to your local system, only.
-
To undo the redirection to the edge server, remove the new entry from your hosts file.
-
-
If you're using macOS X, run this command to flush your DNS cache:
sudo killall -HUP mDNSResponder
4. Install an extension
Akamai delivers Pragma headers with its content. To support these for testing, you need to install a modify headers extension on your browser.
-
In your browser app, search for "modify header extension for [your browser]" to find the best one.
-
Follow the instructions in the extension to set up a header as follows:
-
Header name: Pragma
-
Header value:
akamai-x-cache-on, akamai-x-cache-remote-on, akamai-x-check-cacheable, akamai-x-get-cache-key, akamai-x-get-extracted-values, akamai-x-get-nonces, akamai-x-get-true-cache-key, akamai-x-get-client-ip
-
5. Check your connection
You need to verify that you've properly pointed your system to our edge servers to begin testing. When you make a request to the Akamai, staging edge servers add the HTTP response header X-Akamai-Staging.
After your browser points to the staging edge servers, make a test request against the new property configuration on the staging network, and then check for the X-Akamai-Staging response header to see if the response is coming from the staging network.
-
Close all browser windows, reopen your browser, and clear the browser cache.
-
Access the Network functionality in your browser:
-
Chrome. Right-click (Command+click on macOS) in the browser window and select Inspect. Click the Network tab. (You may need to click >> to reveal it in the toolbar.)
-
Edge. Press F12, and then press Ctrl+4 to open the Network utility.
-
Firefox. Press Ctrl+Shift+I (Windows) or Command+Opt+E (macOS). This takes you to the Network tool.
-
Safari. If necessary, select Safari > Preferences, click Advanced, then enable Show Develop menu in menu bar. Select Developer > Show Web Inspector and select the Network tab.
-
-
Point your browser to the domain you included in your local hosts file.
-
In the Network section, click the first file listed. (This is typically the domain for your actual site.)
-
Take a look at the response headers. If you see either of these entries, you know your request is going to the staging edge server:
-
X-Akamai-Staging: ESSL. This indicates you're on Akamai's Enhanced TLS network. -
X-Akamai-Staging: EdgeSuite. This indicates you're on Akamai's Standard TLS network. (This applies for shared certificate hostnames, too.)
-
-
Check for the
X-Cacheentry.HTTP/1.1 200 OK Server: Apache/2.4.9 (Unix) OpenSSL/1.0.1-fips Last-Modified:Wed, 26 Jun 2022 18:28:37 GMT ETag: "1234-5a678b9012c34" Accept-Ranges: bytes Content-Length: 13162 Content-Type: image/gif Cache-Control: max-age=603241 Expires: Mon, 14 Apr 2022 16:48:38 GMT Date: Mon, 07 Apr 2022 17:04:37 GMT X-Akamai-Staging: EdgeSuite X-Cache: TCP_MEM_HIT from b128-48-122- 38.deploy.akamaitechnologies.com (AkamaiGHost/6.15.0.3-12528292) (-) X-Cache-Key: /L/12345/678910/1a/orign-example.com/images/samplepicture.gif?234567 Connection: keep-alive -
Use this table to interpret the results.
Did the page load as expected? Is the X-Cache entry present? Result Yes
Yes
Success! You're ready to test.
No
Yes
You reached an edge server, but something isn't working. The value of the
X-Cacheentry might help you identify the problem.Yes
No
You reached your origin server, not an edge server. Check the entry you added to your hosts file.
No
No
You haven't reached your origin server or an edge server. Check the entry you added to your hosts file.
5. You're ready to test
Test your content just as you would if you were testing it via your origin server.
When testing, use your actual domain for requests—don't use its edge hostname. Edge hostnames are applied automatically by your DNS to reroute requests to the Akamai edge network.
-
Check key functionality, such as logging in, playback, and so on.
-
Once you're satisfied that your property works, remove the hosts file entry you added and then save it.
-
On macOS, flush your DNS cache again with the
sudo killall -HUP mDNSRespondercommand.
Check out Akamai Test Center
If you'd rather not use the manual process we discuss above, you can access the Test Center interface in Control Center to help with testing.
What is Test Center?
Test Center is a testing tool that checks the effect that configuration changes will have on your web property. It helps you ensure that your changes aren't behaving unexpectedly before you activate them in production. It helps prevent issues caused by misconfiguration and insufficient testing and increases your confidence in the safety and correctness of your changes.
The application lets you run two types of tests:
- Functional testing. This lets you check if the configuration changes work as expected.
- Comparative testing. This lets you compare the behavior of your hostnames between the current and new configurations.
It was designed as an addition to your existing tests and workflows, and not as their replacement. It's available as a user interface in Akamai Control Center and as an API.
Updated 5 months ago
