View and manage versions
After logging to the Akamai Control Center and choosing DataStream, you go to the application dashboard with the list of all streams on your account.
Use the dashboard to view and conveniently manage your streams, globally activate or deactivate them across all properties, and edit active stream configurations. See Activate or deactivate a stream and Edit a stream for steps.
You can also use the control panel to quickly find your streams using the search bar to check their health and details. It's especially useful before you Enable the DataStream behavior in your property configuration.
Choose the Group (or All groups) from the dropdown list, and enter the name or ID of your stream to check:
-
if the stream you want to receive logs from is active, as inactive streams don't send data to the destination of your choice. You can Activate a stream if needed.
-
the properties monitored by the stream. This way you can now which properties can be monitored by more streams, and where you need to enable the DataStream behavior.
-
the upload and upload error count from the last 24 hours. You can Set up alerts to get e-mail notifications after the number of failed uploads exceeds the threshold.
You can also enter the name of your property to check the details of all streams monitoring this property. It's useful when you want to customize logging for a property and need to provide names or identifiers of the associated streams to collect your logs.
Stream details
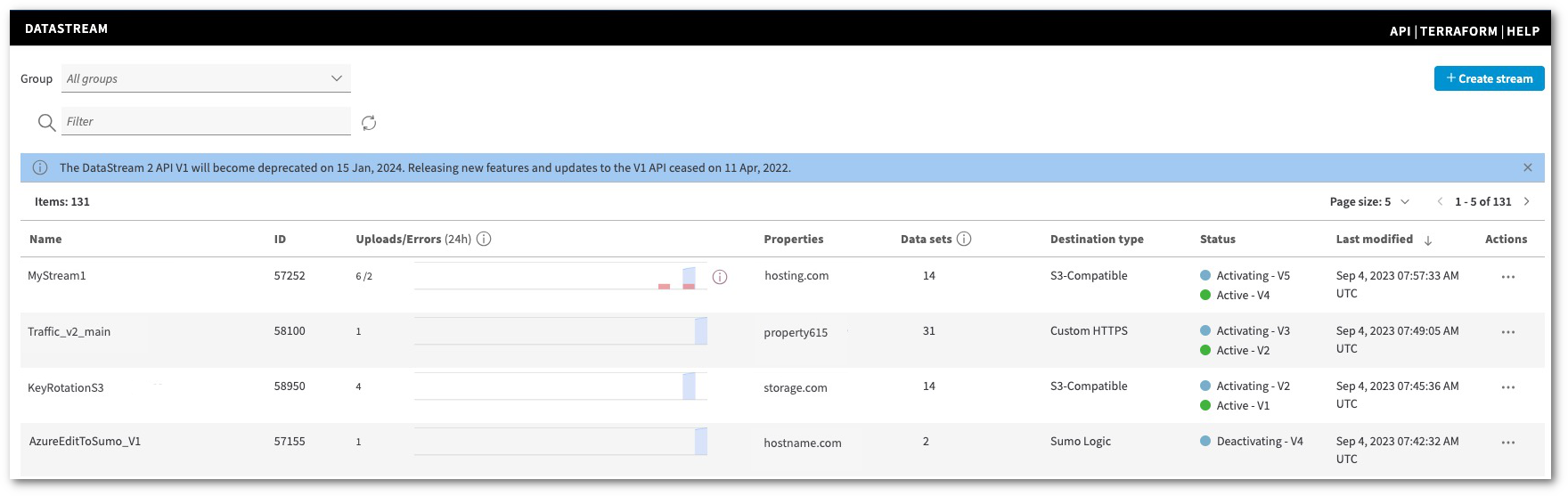
The control panel lists all streams created within the context of your contract and group. It provides the following details about each stream:
-
Name. The name you previously provided for the stream.
-
ID. The unique identifier for the stream that the system assigns automatically.
-
Uploads/Errors. The number of batched log files DataStream uploaded to the configured destination over the last 24 hours. Upload counts include total error counts.
-
Properties. The names of properties that the stream is associated with.
-
Data sets. The number of data set parameters logged in each stream. You can hover over the number to see the list of selected data sets.
-
Destination type. The destination of your choice where DataStream sends bundled log data.
-
Status. Shows the current status of the stream and the latest version of the stream. A stream can be Inactive, Activating, Activated, Deactivating, Deactivated, or Failed.
-
Last modified. Shows when you last made an action on this stream in the YYYY-MM-DD format.
-
Actions. Lists the operations you can perform on a stream. Depending on the status of the stream, you can Retry, View, Edit, Activate, Deactivate, or check stream version History.
Filter stream list
You can use the search box to filter the list of streams by:
-
Group. Choose the group (or all groups) associated with the streams you want to find.
-
Identifier of the stream. Enter the identifier of the stream to view its details.
-
Property name. Enter the name of a property to view details of all streams associated with this property.
-
Destination. Enter the destination name to see only the streams with a particular destination.
Enabling the DataStream behavior
When enabling the DataStream behavior in a property, you may need to look up the names or identifiers of the streams that this property is a part of. This way you know which streams can collect and send logs for this property. See Enable the DataStream behavior.
Updated 6 months ago
