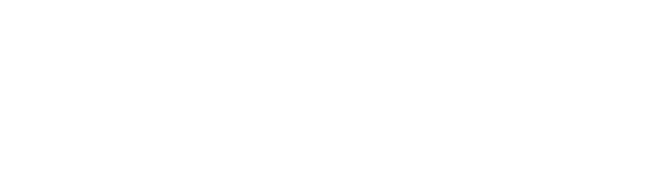Web Application Protector or App & API Protector with Dynamic Site Accelerator
Use these instructions if you want to protect your site with Web Application Protector or App & API Protector, and don’t have a delivery product configured yet.
These instructions cover setting up Web Application Protector or App & API Protector to protect your site. We’ll also walk you through configuring delivery settings with Dynamic Site Accelerator as your base product, edge certificates, and activating the settings on our network. For most options in this workflow, we’re asking you to accept the defaults as they appear on screen. We chose these defaults so you have the fastest, easiest time setting up your Akamai service with the least impact to your site. You’ll be able to fine-tune your selections later.
How to
-
From Control Center's home page, do one of the following:
- If you are using Web Application Protector, click Get Started.
- If you are using App & API Protector, click Create > Property.
Control Center displays the products available on your contract.
-
Select Web Application Protector + Dynamic Site Accelerator or App & API Protector + Dynamic Site Accelerator. The setup wizard opens.
-
Enter the existing hostnames for your site or app, and press Enter.
Number of hostnames
You can enter up to 100 hostnames. Once you enter your hostnames, we'll analyze them and customize the rest of your steps based on what we learn. We'll show you that information shortly after we check your hostnames.
-
Click Add all unprotected hostnames, to add those hostnames that are not yet protected by WAP.
-
If you see the message that only one hostname can be used as the origin hostname, click I want to continue, or remove the hostnames that do not have the same origin.
-
Click Next.
-
Tell us about your Origin server and validate your origin hostname. Is your origin server hosted in Google Cloud Storage or AWS S3? See more information about cloud provider options for this step, then continue to Edge certificate.
-
For Origin type, select Private server.
-
Enter your server's hostname, and press Enter. We'll generate and origin hostname for you. If you want, you can change it to something else.
-
Click Validate.
-
If validation succeeds, click Continue. If validation fails, resolves the error and validate again.
-
-
The process of adding a hostname to a certificate varies depending on the availability of certificates in your environment. The getting started process will walk you through the options available to you. For more information, see Edge certificates.
-
Choose which file extensions to cache. We've prepopulated many common extensions for you.
-
Click Next.
-
Review the Web Application Protector settings or App & API Protector. If you want, change the configuration name.
After your initial setup
You can't edit these settings during setup. You'll have an opportunity to change them in the Web Application Protector tools after your initial setup.
-
Click Next.
-
Review your settings and resolve any errors. You won't be able to make any changes in this wizard once you activate.
-
Click Activate.
Settings vs. traffic
While your settings will be live after you activate, your traffic will not be until you CNAME over to Akamai.
-
Test your site and ensure everything is working as expected, then click Next to view instructions for Go live.
-
To go live and serve live traffic, copy the DNS records. Then, follow the instructions set by your DNS provider to make updates in your DNS zone.
Preset DNS TTL
Your settings will take however long your DNS TTL is set to, to be live on the network. For your convenience we've set this DNS TTL to 5 minutes (300 seconds) for you.
Next steps
Smoke test your site in production and ensure everything works as expected. Remove any temporary local hosts file entries you created while testing before you went live. When you feel comfortable that everything works you can increase the DNS TTL to improve performance.
Updated about 3 years ago