Date ranges
The date and time range selected for a report helps to limit data and focus on what you want.
The date range and time zone for the report is available in the filter panel. You can edit it by clicking the date in the report.

For your convenience, there are preset options available in the date picker.
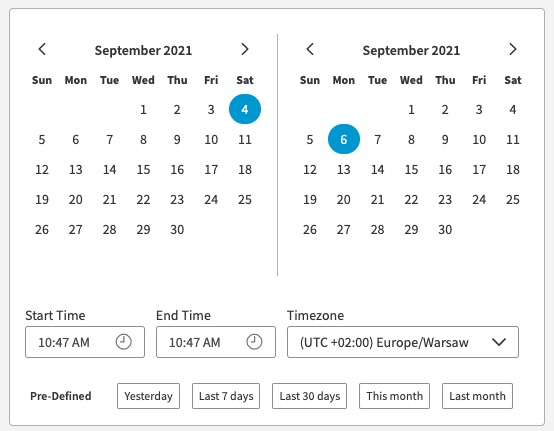
Reports that display only daily data have only the date picker available.
Default reports display with ranges.
For some reports you have the option to select your preferred time zone, which will be your default time zone view going forward. For more information, see Time zones.
-
Today. Displays data from 00:00 AM today through the current time, to latest available data point. If it's not included in the dashboard configuration, it won't appear on the list of predefined date ranges.
-
Yesterday. Displays data from 00:00 AM yesterday to 00:00 AM today.
-
Last 7 days. Displays data for the last seven days.
-
Last 30 days. Displays data for the last 30 days.
-
This month. Displays data from the first day of the current month through the current day.
-
Last month. Displays daily data from the first day of previous month at 00:00 AM to the first day of the current month at 00:00 AM, with the final data point at the last day of the previous month.
Select a date range
Selecting a date defines which periods you want to see.
Depending on your preferences, you have two date range options.
| Action | Steps |
|---|---|
| Select a predefined date range. | 1. Select a predefined date range. 2. Click Apply. |
| Create a custom date range. | 1. Select the start date. 2. Select the end date. 3. If needed, adjust start and end time. 4. Click Apply. |
Time zones
The time zone selector is part of the date picker for reporting. You have the option to select your preferred time zone, which becomes your default time zone view for that report going forward.
Because different date ranges provide different data granularity, in certain cases the time zone for your report defaults to a time zone other than your preferred one. Half-hour time zones are available for time periods depending on the report (some reports don't have half-hour time zones at all. For example, some reports have UTC zone regardless of the date range selected). Once the date range is broader than that, such as weekly, the data is shown in hourly (or larger) data points that are not adjusted for 30-minute time zones. Similarly, monthly reports, which provide daily data, show UTC time only.
For some report types that are collected only with daily resolution, you can’t select the time zone of your report at display time. The examples of such reports include URL Traffic, URL Responses, or Traffic by Geography reports. Such reports always show daily data, in the default UTC zone. If you want to report data in a different time zone, you can override the default time zone for a CP code. But note that if a report shows data for multiple CP codes which have different time zones overrides specified, the report data is collected from different time zones, according to each CP code’s settings.
Data granularity
Data presentation granularity depends on the date range you select for a report, and the data collection granularity of the underlying data source.
Smaller date ranges render more granular data.
-
Daily reports can display down to five-minute data.
-
Weekly reports can display down to hourly data.
-
Monthly reports can display down to daily 24-hour data.
Typically:
-
Traffic reports collect data at five-minute granularity.
-
Data is available for the past three months, in addition to the available predefined date ranges.
Certain reports have specific data collection granularity and data availability. For example, certain near-real-time reports can show data from a short time period only. Exceptions like this are called out in the help for those reports.
Updated 6 months ago
