Create and manage functional objects
Create a test suite
Learn how to create a test suite with test cases.
How to:
- Go to ☰ > CDN > Test Center.
- In the left menu, click
 .
. - To create a test suite:
- Above the main list, click Create.

- Configure the test suite settings.
- Click Save.
- Above the main list, click Create.
- To add test cases to it:
- Expand the created test suite from the list and in its Included test cases tab, click +.

- Select the method you want to add test cases with:
- Expand the created test suite from the list and in its Included test cases tab, click +.
| Option | How to |
|---|---|
| To create new test cases and add them to the test suite, select Create and add test cases. | For more details on this option, see Create and add test cases. |
| To use test cases from another test suite, select Add test cases from another test suite. | a. Select the test suite with test cases you want to add. b. Click Save. |
If you associate a test suite with a property version, Test Center looks for up to 5 previous versions of this property in Test Center and if found, propagates test cases from test suites created for these properties to your new test suite. You need to review these test cases and verify if they still apply.
What to do next
You can now run a test for the test suite or a regression test, if your test suite is associated to a property version.
Learn more
Give the edit access to a locked test suite
Create and add test cases
The Create and add test cases option enables you to create new functional test cases and add them to a selected test suite.
Before you begin
You need to have a test suite created. To learn how, see Create a test suite.
To create test cases:
-
Expand the created test suite from the list and in its Included test cases tab, click + > Create and add test cases.
The Create and add test cases window opens. It’s divided into two panels. The left-side one is where you create the test cases. The right-side panel contains references you can use while creating test cases: Variables, Functions, Hostnames, and Rules. In the Variables tab, you can check available variables, create, edit, or delete them. The Functions tab contains the available functions with the option to customize and try them. The Hostnames tab lists all hostnames assigned to a property. And the Rules tab includes the JSON representation of the entire property version’s rule tree. To learn more about these tabs, check Key terms and concepts.
-
Add a test request. You can either create a new test request or select an already existing one.
| Option | How to |
|---|---|
| Create a new test request | a. Select the Request method: POST, GET, or HEAD. b. Enter the test request’s Fully qualified URL. It needs to contain the protocol, hostname, path, and any applicable string parameters. For example https://www.example.com.c. To add a variable to the URL, enter {{, then the name of the variable, and close it with }}. d. Optional: Add, remove, or modify the Customized headers of the request. You can also Insert Pragma headers to include Akamai Pragma headers in the request. e.Optional: Add Keywords, which are helpful for filtering the test requests later in the main list. f. Optional: If you selected the POST request method, enter the Request body. You can also enable the URL encode option to encode the request body when sending it to server. |
| Select an existing test request | a. Click the replace with existing hyperlink. b. Select a test request from the list. c. Click Save. All the fields are automatically filled in. |
- Optional: Dynamically overwrite a variable value. Expand the Dynamically overwrite variable value section. For Variables, enter a name of an already existing variable. If the variable is not yet created, check Create and manage variables to learn how to create one. For New value, you can use a function or a combination of a function and statically assigned variable. Click Check how functions work to see supported functions. In the right-side panel, in the Functions tab, you can click Try it, to verify if your function is valid. In the Specify the parameters field, provide necessary values, enter either your data sample or click Enter an example and click Submit. To learn more about variables, check Variables.
- Add conditions. You can create conditions manually, reuse an already created condition, or, if your test suite is associated to a property version, generate the condition using the property version’s rule tree. You can mix these methods. There are no limits on the number of conditions you can create. To learn more about available conditions, check Conditions.
| Option | How to |
|---|---|
| Create a condition manually | a. Click the Add new hyperlink. b. Select the category of the condition and the condition statement. c. Select the condition statement. d. Add the required values, if applicable. e. Click Save. |
| Select an existing condition | a. Click the select existing hyperlink. b. Select a condition from the list. c. Click Save. |
| Create a condition using the rule tree | a. Go to the Rules tab in the right-side panel of the window. Click Load rule tree. At this stage, the JSON tree becomes interactive. Note that each behavior is highlighted. b. Double-click a behavior for Test Center to create a condition from it. |
-
Specify client profiles. Depending on the selected request method, you may have different options enables. For Client profile the available options are CURL and Chrome and for IP version: IPv4 and IPv6.
Test Center calculates how many test cases can be generated based on your selections.
-
Click either Add and close, if you're done with creating the test cases, or Add and continue to edit your input and add more test cases. In the second case, click Edit next to each section to implement your changes. With each modification, Test Center recalculates the number of new test cases you can add to the test suite.
What to do next
You can run a test for a test suite.
Create and manage variables
Learn how to create, view, edit, or delete variables. To learn how to use statically and dynamically assigned variables, see Variables.
Before you begin
You need to have a test suite created. To learn how, see Create a test suite.
Statically assigned variables
Check how to create, use, edit, and delete a statically assigned variable.
Create, edit, and delete a variable
To create, edit, or delete a variable:
- Enable variables management in either:
- The test suite's details view. In Functional testing, in the main test suites list, expand the test suite you want to manage the variables for. Click Manage next to Variables.
- The Create and add test cases window. Open the Variables tab in the right-side panel.
- To create a new statically assigned variable, click + Create variable. This adds an empty row to the list. Add a variable's Name and Value and confirm by pressing Enter.
- To edit a variable, click
 in its Action column and edit the values. Confirm the changes by pressing Enter.
in its Action column and edit the values. Confirm the changes by pressing Enter. - To delete a variable, click
 in its Action column and edit the values. Confirm the changes by pressing Enter.
in its Action column and edit the values. Confirm the changes by pressing Enter.
Use a variable in a test case
To use a variable in a test case, enter the variable's name in {{ }} in a test case input field.
Dynamically assigned variables
Check how to create, use, edit, and delete a dynamically assigned variable in a stateful test suite.
Create a dynamically assigned variable
To create a new dynamically assigned variable:
- Enable variables management in either:
- The Create and add test cases window. Open the Variables tab in the right-side panel.
- Hover over a test case, and click the edit
 icon.
icon.
- Add a variable's Name and optionally a Value. If you provide a value, it will be used in a test run as the initial value.
- Expand the Dynamically overwrite variable value section.
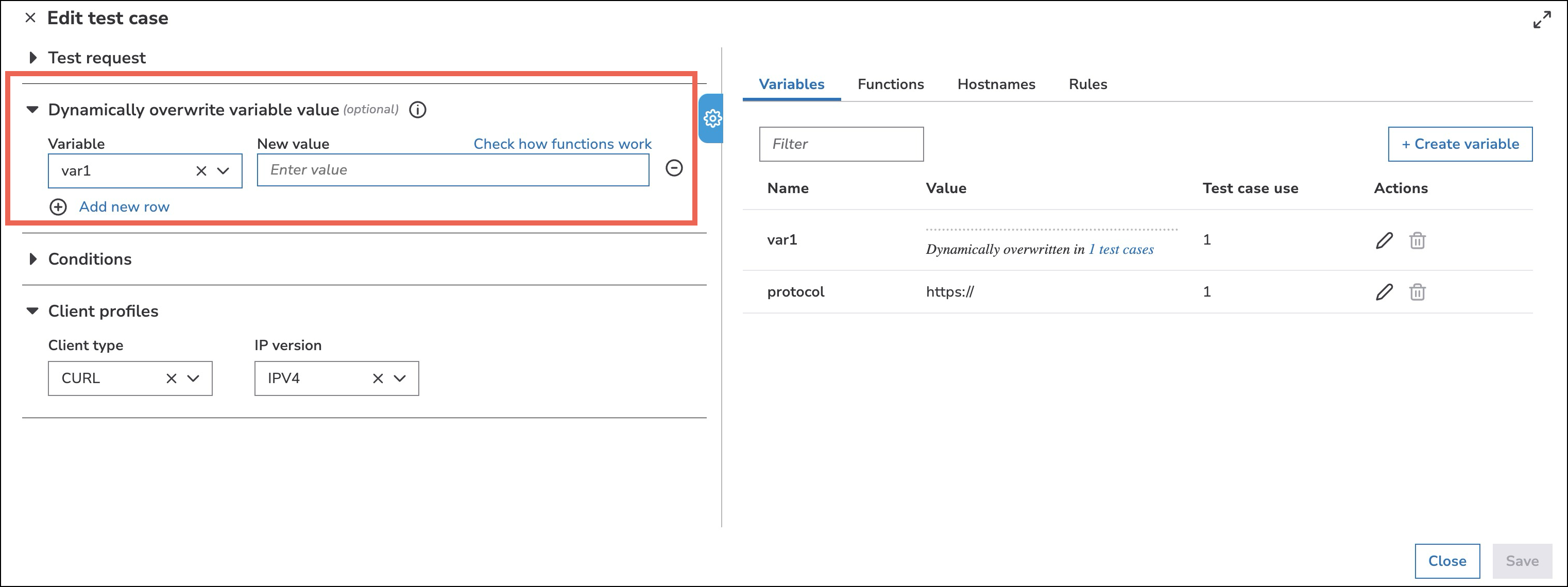
- For Variable, select a name of the variable you want to dynamically ovierwrite.
- Optionally: Click Check how functions work to check available functions and learn how they work. In the Functions tab, you get the list of available functions:
a. Click Try it to check how they work or to test your function.
b. In the Specify the parameters field, substitute the parameters' names with your values.
c. In the Response data sample, enter your sample. If you don't have one, click Enter an example to use a default sample.
d. Click Submit. In the Function returns value you get the result of running the function on your sample and verification whether your function is valid and can be used in a test case.
e. Click Close. - In the New value filed, enter a function or a combination of a function and statically assigned variable.
Use a dynamically assigned variable
To use a variable in a test case, enter the variable's name in {{ }} in a test case input field.
Edit or delete a dynamically assigned variable
To edit or delete a dynamically assigned variable:
-
Edit the test case that uses the variable of interest. If you don't know which one is it, click edit
 for any test case in a test suite and then, in the Variables tab, next to a name of the dynamically overwritten variable, click the hyperlink in Dynamically overwritten in 2 test cases.
for any test case in a test suite and then, in the Variables tab, next to a name of the dynamically overwritten variable, click the hyperlink in Dynamically overwritten in 2 test cases. 
This open a window with the information about the order number of the test case where the variable is used. Close it and go back to the test case list. Hover the test case with the same order number, and click
 .
. -
In the Dynamically overwrite variable value section, either edit the variable or click
 next to the variable's row to delete it.
next to the variable's row to delete it. -
Click Save.
Reorder test cases in stateful test suites
Test cases in a stateful test suite are executed during a test run in the order they are added in the test suite and cookies and session information are retained for subsequent test cases.
To reorder test cases:
- From the main list, select a stateful test suite.
- In its Included test cases tab, click the reorder icon
 .
. - In the Reorder test cases window, set the order in which you want the test cases to be executed. You can either use the drag-and-drop method for single test cases or select multiple test cases from the list and use the moving options in the upper right corner of the window.
- Click Save.
Give the edit access to a locked test suite
Locked test suites can be edited only by its editors and owners. Learn how to grant the edit access to users and how to accept or reject their request for the edit access.
Before you begin
You need to have a locked test suite created and you must be its owner. To learn how, see Create a test suite.
To give the edit access:
- Expand a locked test suite and click the manage edit access icon
 .
. - To give the edit access to a user or a group of users, from the Give edit access to menu, select one of the following options and click Add.
- Users of this account. This option provides the edit access to all users of the account to which you're logged in within your organization.
- My Akamai account team. This option provides the edit access to Akamai employees who have access to the account to which you're logged in.
- Specific user.
- To accept or reject the edit access request, next to a user ID, click Accept or Reject. The user is automatically notified about your decision with an email.
- To grant the owner access to users with specific IDs, next to their ID, click Make owner.
Users are notified with an email about changes in their edit access.
What to do next
You can always revoke the users' or groups' edit access by clicking Revoke access next to their names.
Clone, edit, delete, and share functional objects
Functional test objects differ in terms of the extend in which they can be managed. Learn how to manage each object.
- To clone multiple test suites:
- In the main list, select test suites you want to clone.
- Above the main list, click the clone icon
 .
. - In the Clone test suites window, follow the on-screen instructions.
- Click Clone.
- To edit or delete a test suite, expand the test suite of interest and click either the edit
 or the delete icon
or the delete icon  . Follow the on-screen instructions.
. Follow the on-screen instructions. - To get a link to a test suite, click the share icon
 to get a shareable link to send to others.
to get a shareable link to send to others. - To edit, remove, or clone functional test cases included in a test suite:
- Expand the test suite that includes the test cases you want to manage.
- In the Included test cases tab, select test cases to manage. Note that you may want to change the list view, to show either List or Group - if you want to edit test cases using the same Test request, Client profile, or Condition.
- Hover over a single test case or a group to manage and select an appropriate option:
 to edit.
to edit. to delete.
to delete. to clone.
to clone.
- Follow the on-screen instructions.
Updated 3 months ago
