Manage SLA test configurations
The Manage SLA Test Configurations main application window displays a list of all availability and performance SLA test configurations that are currently configured for the selected contract.
Use this window to:
-
Search for an SLA test configuration. Just enter a string in the search box, and press enter. The search function matches on any part of any field.
For example, “shop” returns both a test named “Shopping Pages” and a test where the hostname in one of the test URLs is “myshop.example.com.”
-
Sort the SLA test configurations list. Just click on a column heading. Each click toggles between ascending and descending alphanumeric order.
-
Create SLA test configurations
-
Edit or delete existing SLA test configurations
Create a test configuration
To create a new SLA test configuration, complete the test configuration form:
You can't have more than one availability test configuration per contract. You may have as many performance test configurations as you have Web Experiences.
-
In the Manage SLA Test Configurations window, click Add SLA Test. The SLA test configuration form appears.
This example shows a test configuration form for a performance SLA test.
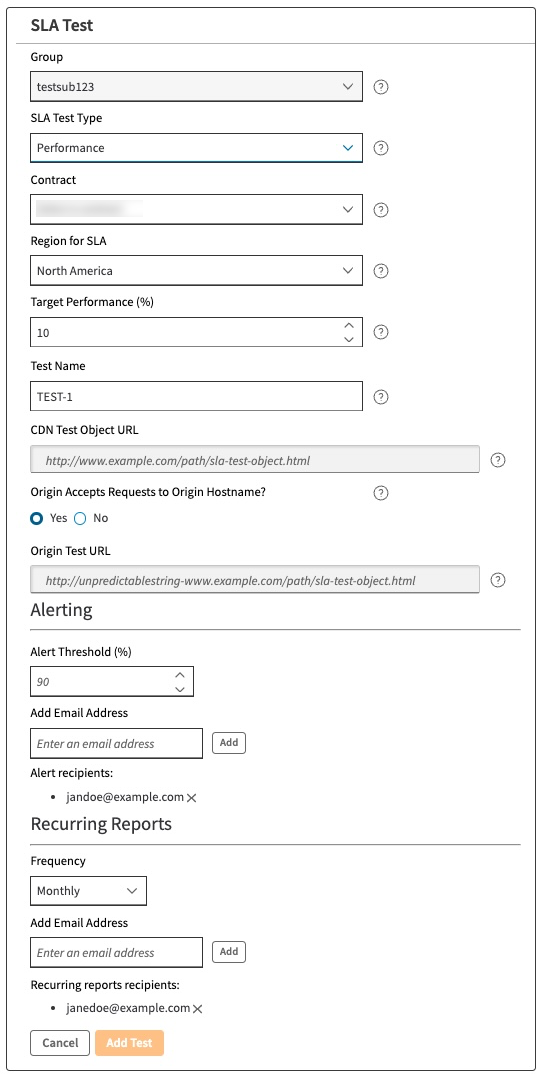
SLA Test
-
In the Group menu, select a group for the test. Note that the group can't be modified after you create the test.
-
In the SLA Test Type menu, select either Availability or Performance.
-
In the Contract menu, select a contract where you want to apply the test.
-
In the Region for SLA menu, select a region that corresponds to the regional SLA provided to you with your purchase. This is also known as an agent group.
-
For performance SLA test types only, in the Target Performance (%) field, enter the percentage performance improvement set forth in your SLA.
-
In the Test Name field, enter a name for the test that's easy to recognize.
-
In the CDN Test Object URL field, enter the URL of the test object for the CDN portion of the test. This consists of the hostname where external users access your site, the path where you put the test objects, and the test HTML page’s filename (sla-test-object.html). For details, see Placing the SLA test objects.
-
There are two possible origin test methods. Which one you use depends on what happens to requests made to your origin hostname.
Use these steps to determine your origin test method:
-
In a web browser’s navigation bar, type your origin hostname. You can find this value in the currently active Property Manager configuration. See the Origin Server behavior in the Default Rule.
Example: http://unpredictablestring-www.example.com. -
To that path, add the path where you put the test objects and the test HTML page’s filename.
Example: /path/sla-test-object.html -
Check to see if the test object loads.
- If the test object loads, this means your origin accepts requests made to the origin hostname. Select Yes to the Origin Accepts Requests to Origin Hostname? question.
- If the test object doesn't load, this means your origin doesn't accept requests made to the origin hostname. Select No to the Origin Accepts Requests to Origin Hostname? question.
-
-
In the Origin Test URL field, enter the origin test URL:
If you answered Yes to the Origin Accepts Requests to Origin Hostname? question
-
Enter the origin test URL, consisting of:
- Your origin hostname. You can find this value in the Property Manager configuration (see the Origin Server behavior in the Default Rule.)
Example: http://unpredictablestring-www.example.com - The path where you put the test objects.
Example: /path/ - The test HTML page’s filename (sla-test-object.html)
- Your origin hostname. You can find this value in the Property Manager configuration (see the Origin Server behavior in the Default Rule.)
If you answered No to the Origin Accepts Requests to Origin Hostname? question
You need to use two different hostnames: one for the DNS lookup to retrieve your origin’s IP address and one that makes the request to the origin appear to be sent to your outward-facing hostname.- Enter the origin test URL, consisting of:
- The hostname where end users access your site.
Example: http://www.example.com - The path where you put the test objects.
Example: /path/ - The test HTML page’s filename (sla-test-object.html).
- The hostname where end users access your site.
AlertingYou can receive alert notifications if your target performance falls below the set threshold or a potential availability violation occurs. If you want to receive alert notifications:
-
-
For performance SLA test types only, in the Alert Threshold (%) field, enter a threshold value that triggers an alert based on the Target Performance improvement set forth in your SLA (see step 5).
-
In the Add Email Address field, enter the recipients' email addresses for alert notification emails, then click Add. For more information, on alerts and alert email notifications, see Alerts.
Recurring ReportsYou can review test results at any time with SLA Reports in Control Center. For details, see SLA Reports. If you want to receive a report of the test results:
-
In the Frequency menu, select when you want a report, either Daily, Weekly, or Monthly.
-
In the Add Email Address field, enter an email address, and click Add. Repeat for additional addresses. To remove an address, click the X next to the address listed.
-
Click Add Test. The test appears in the Manage SLA Test Configurations window.
Edit a test configuration
To edit an SLA test configuration:
- In the Manage SLA Test Configurations window, locate the SLA test configuration you want to change.
- Under Actions, click the ellipsis, and select Edit. The SLA test configuration form opens.
- Change the values in the fields on the form, then click Update.
Delete a test configuration
To delete an SLA test configuration:
- In the Manage SLA Test Configurations window, locate the SLA test configuration you want to delete.
- Under Actions, click the ellipsis, and select Delete.
Deletion can't be undone. Once you delete a test configuration, you cannot retrieve it or any data that it has collected.
Updated over 2 years ago
