Summary tab (MSL 4)
This dashboard shows you summarized information on quality and availability for both accelerated and non-accelerated streams.
Set filters for report results
To generate report data for viewing, use the Filters panel to set your filters.
If you've already set filters for another report's dashboard in the Media Services Live 4 - Realtime reports, those filters are automatically applied when you access this dashboard. If this dashboard doesn't support one or more of those filters, you'll get this message:
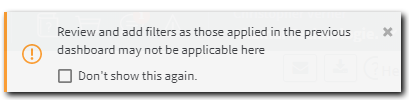
- Date Range. Click the Date Range field and set a range of time for the report data. Certain widgets in this report only use the most recent two-minute aggregate data when displaying information. For example, if you set the start date to 6/18/2019 and the end date to 6/21/2019, with a start time of 6:00 and an end time of 9:00, the widget displays Data shown below - From 08:55 to 09:00 on June 21 2019. Only data from that period is used. For more information, see Set the date/time range for a report.
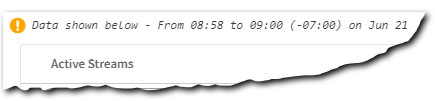
-
CP Code. A unique identifier we assign to you for reporting, billing, and monitoring traffic served over Akamai's network. When creating an MSL configuration to distribute live content, you do so for a specific CP code. Select or deselect the CP codes to include in the filter. If you know the name, or number of the desired CP code, enter it in the Filter field to refine the results.
-
Unique End Point (optional). Enter the path to a unique end point you use to filter widget data specifically to that end point.
What you see in the widgets
Each individual content panel in these reports is referred to as a widget. Data for each of these widgets are provided for metrics at a two-minute aggregation:
| Widget | Description |
|---|---|
Active Streams, Avg Bitrate, Ingest Hits, Error Rate | These show an overall percentage or count for all of these metrics, for the specified range of time. |
Active Streams | This widget displays various data for each active stream, within the two-minute aggregation period. Default metrics for this widget include:
|
Average Bitrate | The average amount of data transferred over the specified range of time. Default metrics for this widget include:
|
HTTP Response Time | The percentage of errors over the specified range of time. This uses the same default metrics as the Average Bitrate widget. |
HTTP Response by CP code | The total number of ingest hits, as well as the total number of each response code received at the entry point for each CP code, for the specified range of time. This uses the same default metrics as the Average Bitrate widget. |
HTTP Response by Stream ID | The total number of ingest hits, as well as the total number of each response code received at the entry point for each Stream ID, for the specified range of time. A 429 error indicates a rate limit breach. A 413 error indicates the segment exceeds the maximum size allowed. For additional details on error codes, refer to the Encoder Qualification Guide. |
Modify your filters
Click  to further refine the specific data for all widgets in the report.
to further refine the specific data for all widgets in the report.
Download widget data
If you see the download icon ![]() in the header of a widget, you can download its individual data as a .csv file. You can also download the entire report's data.
in the header of a widget, you can download its individual data as a .csv file. You can also download the entire report's data.
Toggle between Table and Chart view
Click the table icon ![]() to view a table of data for the widget, or the chart icon
to view a table of data for the widget, or the chart icon ![]() to view the data as a chart.
to view the data as a chart.
Updated almost 2 years ago
